TGS2016でも大活躍! 写真記事の舞台裏お見せします
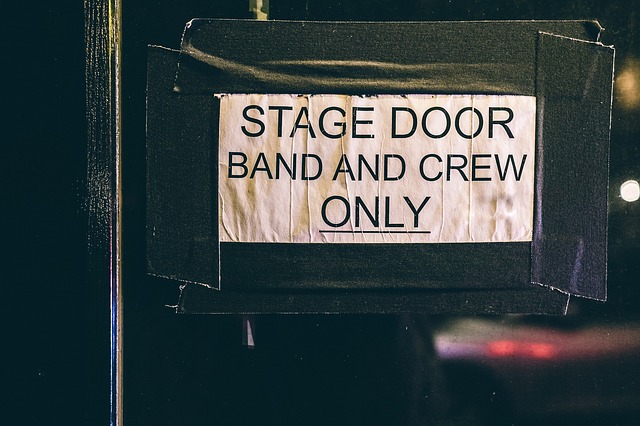
こんにちは。
開発チームのワイルド担当、まんだいです。
少し前の話になりますが、今年もTGS2016のビジネスデイにビヨンドとして出展いたしました。
盛況のうちに終わりまして、弊社のブースへ足を運んでいただいた多くの方々に感謝しております。
そんな中、私は何をしていたかと言いますと、こんな事をしていました。
大量に仕入れた画像をですね、アップロードしようと試みた結果、ファイルサイズの制限に引っかかってしまい(ワイフの一眼レフを拝借したので無駄に画質が良い)、どうしたもんかと悩んだ末、エンジニアらしく颯爽と解決しちゃうというのが今回の趣旨でございます。
もちろん、ワイフのデジカメには別途用意した専用のSDカードを入れて、家内安全、争いの種になる前に社内に展開して削除いたしました。
これぞ情報化社会の時代(?)ですね!
リサイズと言えば
今回、いい仕事をしすぎて、写真が200枚以上ある訳で、これを如何にしてブログ上に展開するか、というのが最初の関門ですね。
フォトショップやなんやで画像を一枚一枚リサイズするなんて、フォトショップの達人になるつもりですか?という事で、ズバッとImageMagickで一括変換ですよね。
幸いな事に、自宅のPCはUbuntuなのでImageMagick導入済み。
でも、夜中の2時だぞ。
でも、みんな寝静まっている。
でも、明日も仕事だぞ。
でも、でも・・・、やるしかない。
ということで、徐ろに作業を始めました。
基本中の基本、リサイズ
ImageMagickをインストールすると幾つかコマンドがインストールされますが、今回はconvertコマンドを使って、画像のリサイズをやります。
まず、使用前の画像情報がこちら。
identifyコマンドで画像情報を見てみると、以下のような感じになっています。
identify kakkoii.jpg kakkoii.jpg JPEG 4288x2848 4288x2848+0+0 8-bit DirectClass 5.817MB 0.000u 0:00.000
さすが一眼レフ。キメの細かいいい写真が撮れています。
まぁ銃を構えたおっさんですがね。
横幅が4288ピクセルもあるので、おおよそウェブ用途には向いていません。
せいぜい1/4の1244ピクセルくらいからじゃないと、等倍で表示できないので、ブラウザで閲覧するのは、パケットの無駄遣いというものです。
ホームページのレイアウトも考えて、今回は20%のサイズまでダウンできればいいんじゃないかと思います。
という内容を踏まえて、一発コンバートしてみます。
convert kakkoii.jpg -geometry 20% t1.jpg
convertコマンドでのサイズ変更のやり方は幾つかあって、今回のように-geometryオプションを使う方法と、-resizeオプションを使う方法とがあります。
-resizeオプションを使う場合は、下のような形になります。
convert kakkoii.jpg -resize 20% t2.jpg
オプションの指定位置も、書式も同じです。
リサイズに関しては、直感的やつ綴りが覚えやすい-resizeオプションに軍配が上がるような気がします。
それぞれの方法で作成した画像の情報を見てみます。
identify t1.jpg t1.jpg JPEG 858x570 858x570+0+0 8-bit DirectClass 426KB 0.000u 0:00.000 identify t2.jpg t2.jpg JPEG 858x570 858x570+0+0 8-bit DirectClass 426KB 0.000u 0:00.009
全く同じですね。
実際、サイズも全く同じです。cmpコマンドにかけても、相違なし。
ちょっと脱線しましたが、上記のconvertコマンドをループさせて、ディレクトリ内のファイル全てに適用すれば、あっという間にブログ用の画像データの完成です。
ちなみに、一括変換という点では、mogrifyコマンドというのもありますが、こちらは元データを書き換えるという面を持っているので、今回は使いませんでした。
mogrifyで一括変換する場合は、以下のようになります。
ls -al total 28448 drwxrwxr-x 2 vagrant vagrant 4096 Oct 4 17:31 . drwxrwxr-x 3 vagrant vagrant 4096 Oct 4 17:31 .. -rw-rw-r-- 1 vagrant vagrant 5816548 Oct 4 13:00 1.jpg -rw-rw-r-- 1 vagrant vagrant 5816548 Oct 4 13:00 2.jpg -rw-rw-r-- 1 vagrant vagrant 5816548 Oct 4 13:00 3.jpg -rw-rw-r-- 1 vagrant vagrant 5816548 Oct 4 13:00 4.jpg -rw-rw-r-- 1 vagrant vagrant 5816548 Oct 4 13:00 5.jpg mogrify -resize 20% *jpg ls -al total 2108 drwxrwxr-x 2 vagrant vagrant 4096 Oct 4 17:31 . drwxrwxr-x 3 vagrant vagrant 4096 Oct 4 17:31 .. -rw-rw-r-- 1 vagrant vagrant 426200 Oct 4 17:31 1.jpg -rw-rw-r-- 1 vagrant vagrant 426200 Oct 4 17:31 2.jpg -rw-rw-r-- 1 vagrant vagrant 426200 Oct 4 17:31 3.jpg -rw-rw-r-- 1 vagrant vagrant 426200 Oct 4 17:31 4.jpg -rw-rw-r-- 1 vagrant vagrant 426200 Oct 4 17:31 5.jpg
こちらもconvertコマンドで変換したものと比べても差分はありませんでした。
最終的に時間が掛かったのは、画像変換よりも画像の選考、というオチでした。
そんな、画像しかない割と時間が掛かった、コンパニオンさんを激写 in 東京ゲームショウ2016も合わせてよろしくお願いいたします。
以上です。











 0
0








