【クラウドストレージ】Dropbox Business フォルダ権限の考え方【ファイルサーバー】
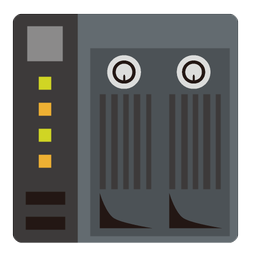
目次
技術営業部の大原です。
リモートワークの普及・拡大により、
クラウド型ストレージ(クラウド型ファイルサーバー)の導入・利用も増加しています。
ただし こういったクラウドサービスでは、会社の業務・チームで利用することが大半なので、
サービスを利用する前に 先にフォルダ権限やセキュリティもしっかりと設計する必要があります。
今回は Dropbox Business の利用を想定したフォルダの役割・権限について記載します。
Dropboxフォルダの種類
| 種類 | 特徴 | アクセス権 | 用途 |
| ● 個人フォルダ | ・Dropboxフォルダの基本 | ・個人のみ | ・ファイルサーバーのユーザーフォルダの代わり |
| ● 共有フォルダ | ・ユーザーが任意で他のユーザーを招待して、共有フォルダとして利用可能 ・個人フォルダを共有フォルダに変更可能 |
・所有者はユーザー ・編集可能/閲覧の二種類の権限を設定可能 ・共有フォルダ内のサブフォルダで独自のアクセス権は設定できない |
・プロジェクトフォルダなど、期間限定で共有したい場合に利用 |
| ● チームフォルダ | ・管理者のみが作成可能 ・フォルダごとに共有範囲などの権限設定が可能 |
・所有者は管理者 ・編集可能/閲覧のみの二種類の権限を設定可能 ・サブフォルダにユーザー/グループを追加して、共有フォルダとして利用可能 ・最上位のチームフォルダのアクセス権が継承される ・アクセス権を減らすことも可能 |
・部署単位でアクセス権を管理し た上で、情報共有を実施したい場合に利用 ・ファイルサーバーの共有フォル ダの主な移行先になる |
" 共有フォルダ " と " チームフォルダ " の違い
■ 共有フォルダ
・共有フォルダの下に、別の権限を持った共有フォルダは作成できない。
・最上位の権限がサブフォルダにも必ず継承される。
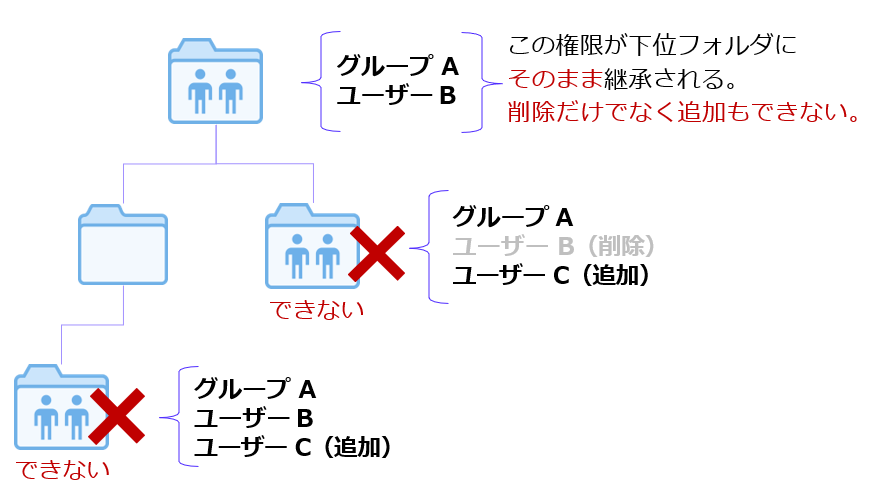
■ チームフォルダ
・チームフォルダの下に、別の権限を持った共有フォルダを作成可能。
・上位の権限がサブフォルダに継承される。
・アクセス権の追加・削除ともに可能 。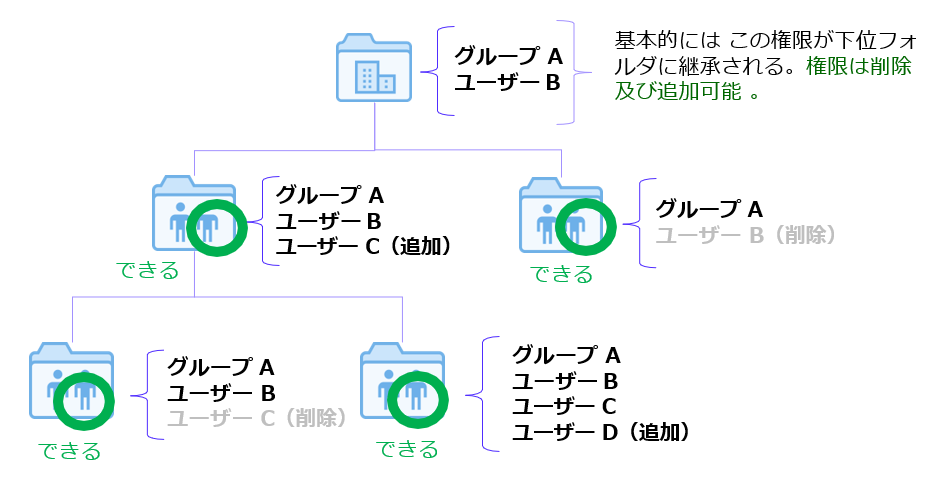
Dropboxフォルダにおける役割と権限
| 役割 | 権限 |
| ● 所有者 | ・閲覧 / 編集権限を変更でき、メンバーを招待し、所有者を他の人に変更もできる
・共有フォルダを作成した際の作成者の初期ロール |
| ● 編集者 (編集可能) | ・所有者と同じようにフォルダ内のファイルの追加 / 編集 / 削除が可能
・所有者が許可している場合は、他のユーザーをフォルダへの招待 / 削除、役割を変更することができる ・編集者がフォルダに招待された場合の初期値 |
| ● 閲覧者 (閲覧可能) | ・フォルダ内のファイルの追加 / 編集 / 削除が禁止
・閲覧者はフォルダのアイコンに鍵マークがつくことにより、閲覧のみであると知ることができる |
推奨セキュリティ設定
| 項目 | 【フェーズ ①】初期導入 | 【フェーズ ②】利用拡大 | 【フェーズ ③】全社展開 |
| ● 基本的なポリシー | ・フォルダ共有は社内ユーザーのみに限定(社外ユーザーは招待不可)
・社外との共有はリンクのみ |
・管理者がユーザーからの申請ベースで、共有フォルダを作成して、対象ユーザーを招待 | ・社員自身が共有フォルダを作成可能
・スクリプトによりログ収集し、自動チェック |
| ● 端末認証 | ・デバイス認証機能を利用 | ・デバイス認証機能を利用 | ・IDMを利用してSSO連携 (要検討) |
| ● 社内の情報共有 | ・チームフォルダまたは共有フォルダ内で共同作業 | ・チームフォルダまたは共有フォルダ内で共同作業 | ・チームフォルダまたは共有フォルダ内で共同作業 |
| ● 社外との情報共有 | ・ファイル提供:共有リンクを送付
・フィードバック:コメント機能 ・ファイル受領:ファイルリクエスト機能 |
・基本的には共有リンク送付とファイルリクエスト機能で対応
・一部の協業パートナーとは申請ベースで共有フォルダを作成し、共同作業 |
・基本的には共有リンク送付とファイルリクエスト機能で対応
・外部パートナーとは必要に応じてユーザーが共有フォルダを作成し、共同作業 |
共有:設定方法について
管理者は一時的に共有を可能にして、対象ユーザーに共有フォルダの招待を送付します。
作業後、再度共有を不可に設定を戻します。(一時的に共有を可能にしていた期間に作成した共有フォルダは引き続き利用可能)
| 設定項目 | 設定の選択肢 |
| ● チーム外のユーザーとファイルやフォルダを共有
チームのDropboxアカウントに参加していないユーザーとも共有できる |
・ON または OFF |
| ● チーム外のフォルダの編集
チームのDropboxアカウントに参加していないユーザーが作成したフォルダを、メンバーが編集できる |
・ON または OFF |
| ● チーム外のユーザーとリンクを共有
メンバーがチームのDropboxアカウントに参加していないユーザーともリンクを共有できる |
・ON または OFF |
| ● デフォルトの共有リンク プライバシー
メンバーの共有リンクにアクセスできるのは? |
・チームのみ ・全員 |
| ● Dropbox Transferによるファイル共有
インターネット経由で複数のファイルのスナップショットをまとめて共有できる ※ リンクとの違い:特定フォルダ内のコンテンツではなく、変更が反映されない。また、Dropbox外のファイルも一緒に送付可能。 |
・ON または OFF |
デバイスの承認:設定方法について
| 設定項目 | 設定の意味合い | 設定の選択肢 |
| ● パソコン / モバイル デバイス
DropboxデスクトップアプリからDropboxに接続する場合に、各メンバーが使用できるPCやスマートフォン・タブレットの台数は? |
・PC / スマートフォン / タブレットの接続数上限を設定可能 | ・無制限
・0〜5 |
| ● リンクを解除したデバイス
メンバーがPCやモバイルデバイスのリンク を解除した場合はどうしますか? |
・ユーザー側での解除行為への制限 | ・デバイスを削除:デバイスが制限数の対象から外れる
・デバイスの認証を維持:管理者がそのデバイスを削除するまで制限数の対象となる |
| ● デバイス数の上限を超えた場合
上限をすでに超えているメンバーはどうしますか? (チーム参加時や、管理者が上限を下げた場合 など) |
・接続上限を超えた場合の挙動設定 | ・最も古いデバイスを削除:デバイス数を制限内に収めるため、最も古いデバイス(最後のアクティビティ)を削除し接続を解除する
・全てのデバイスを削除:全てのデバイスを削除し接続を解除する ・例外リストに追加:接続できるデバイス数を無制限にする |
| ● 例外リスト
Dropbox に接続できるデバイス数が無制限のメンバーは誰ですか? |
- | ・メールアドレスを個別に登録 |
端末のブラウザセッションの限定方法について
Dropboxの管理コンソールでは、Webセッションの維持期間 及び アイドル時間の設定は可能ですが、
デバイスやIPアドレスを限定することはできません。
ブラウザによるログインをコントロールしたい場合、以下のいずれかの方法が必要です。
① アクティブなウェブセッションの一覧を表示し、
IPアドレスレンジが指定外の場合にセッションを切断するスクリプトを定期的に実行する。
② シングルサインオン時にIPアドレスのチェックをおこなう。
③ 証明書などが利用可能なSSO製品を使用する。
まとめ
以上、Dropboxフォルダの種類 ~ 権限 ~ 設定までを説明しました。
あと、現在オンプレミス(物理)のファイルサーバー・NASを利用中で、
クラウド型ストレージ(クラウド型ファイルサーバー)への切替を検討している会社様は、
ビヨンドの【Dropbox Business 導入・運用支援サービス】をご検討ください!












 0
0








