「サポートされていないプロトコルが使用されています」表示でサイトが開かない場合の回避策

目次
こんにちは。
社内コミュニケーションはスキュタレー暗号
システムソリューション部のかわです。
5月ですね。
ゴールデンなウィークが終わりましたが、皆さんいかがお過ごしでしょうか。個人的には5月病の防止にも、祝日のない6月に雨の日(国民の祝日)を作ってほしいですね。(偉い人頼んだ)
さて、今回は Tips というか、ワークアラウンドというか、ブラウザからサイトにアクセスした際に、「このサイトは安全に接続できません。サポートされていないプロトコルが使用されています」と表示され開かない、という事象について書きたいと思います。
救世主IE
結論から言うと、Microsoft Edge で Internet Explorer(IE)の設定をチョコっとやれば開けます。
理由と方法は後述しますが、利用についての注意点として、この記事の内容は「信頼できるサイトのみ」で実施してください。
そもそもなんで開けないの?
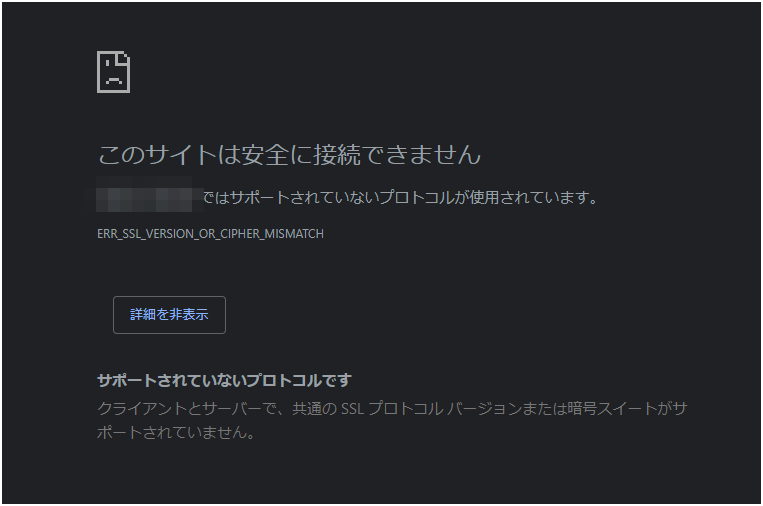
ERR_SSL_VERSION_OR_CIPHER_MISMATCH
というメッセージが出ている場合、使用しているSSL/TLSバージョンが許可されてない可能性があります。
SSL/TLS というのは簡単に言うと、サイトにアクセスするときにデータを暗号化して、安全にデータのやり取りを行うようにする方式(プロトコル)です。
今回のプロトコルはHTTPSで暗号化通信を用いるので SSL/TLS を使用しますね。
本記事ではそこまで詳しく解説しませんが、当初 SSL という名称で実装されたこのプロトコルには、既知の脆弱性が存在します。
例えばSSLバージョンの最新である SSLv3 には、POODLE という脆弱性が存在しており、第三者が通信の間に介入して(中間者攻撃)、やり取りしているデータを復号 → 傍受される危険性があります。
こういった歴史を繰り返し、現在は SSL の上位版である、TLS というプロトコルが主に使用されるようになりました。
TLS は現在バージョン1.0~1.3まで存在していますが、1.3 は比較的新しいので 1.2 が現在の主流になっています。
QUIC とか HTTP/3 とかも出てきてますがそれはまた別の機会にでも...
(余談ですが口頭では TLS より「SSL」の方がまだまだ主流ですね 使ってないのに。名残りっておもしろい)
主要ブラウザの SSL/TLS への対応
前述の脆弱性に関連し、一時期各ブラウザでも対応の動きが活発になりました。
例えば筆者の相棒 Firefox では、ブラウザバージョン78からこういった対応を取っています。
Firefox バージョン 78 から、既定 で許可される TLS の最低バージョンは TLS 1.2 です。TLS バージョン 1.2 をサポートしないウェブサイトは、エラーコード: SSL_ERROR_UNSUPPORTED_VERSION の 安全な接続ができませんでした とエラーが表示され、このウェブサイトは Firefox の最低サポートバージョンの TLS 1.2プロトコルをサポートしていない可能性があります。TLS 1.0 と TLS 1.1 を有効にすると、接続できる場合があります。
- Firefoxヘルプより
ブラウザシェアではダントツのGoogle Chrome大先生は2020/3時点でTLS1.0, 1.1を用いた場合のアクセスをブロックする対応を取っています(もちろんそれより古いSSLはもっと以前に同様の対処が取られています)。世の流れって感じですね。
Microsoft EdgeについてもChromiumベースということもあり、追従する形で2020/7にTLS1.0, 1.1をデフォルト無効化したようですね。
Edgeで無理ならIEを使えばいいじゃない
お待たせしました。ここからが本番です。
実は、かつて葬られたはずのInternet Explorerを使います。バイオのタイラントよりしぶといんじゃないでしょうか
(ChromeとかFirefoxでもオプションがありますが、業務で使ってたりでちょっとめんどくさいので今回は手っ取り早くIEを使います)
筆者PCは Windows 11 なので、11の手順を説明します。
前述の通り、この方法は信頼できるサイトでのみで実施してくださいね。
1. Microsoft Edgeを開き、右上のハンバーガーメニューを開きます。
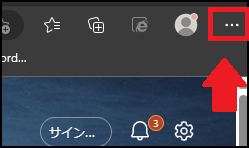
2. 【その他ツール】->【インターネットオプション】をクリック
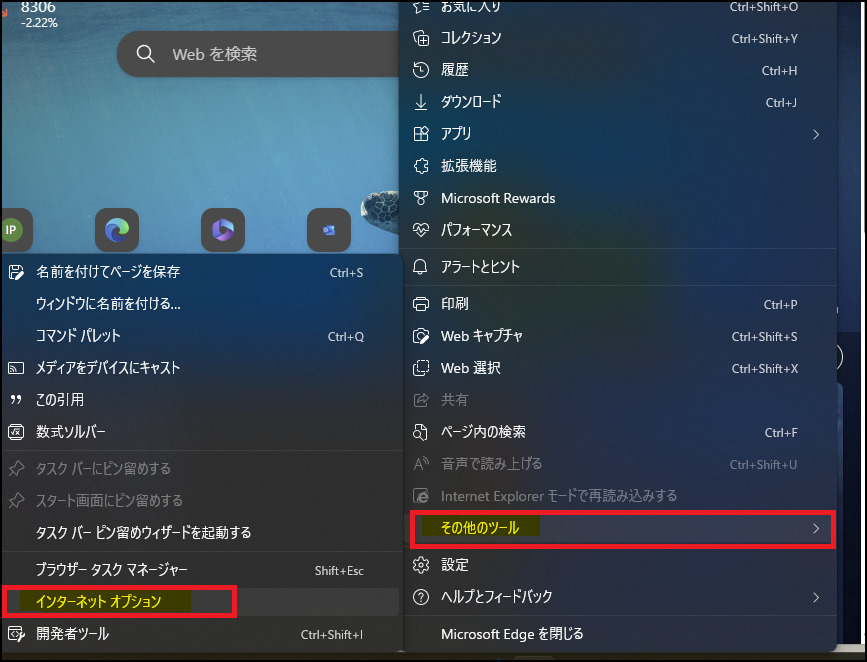
3. 【詳細】タブから赤枠内のTLSバージョンが使用する設定になっているかを確認します。外れていたらチェックを付けて有効化→適用します。(SSL 3.0は無効推奨)
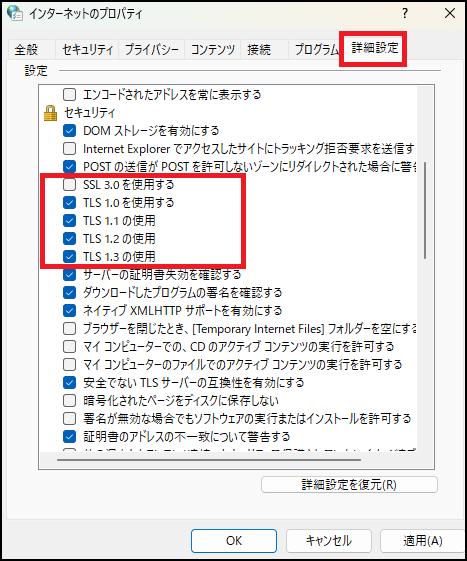
4. 再度ハンバーガーメニューから【設定】を選択するとメニュー一覧が表示されるので、【既定のブラウザー】をクリックします
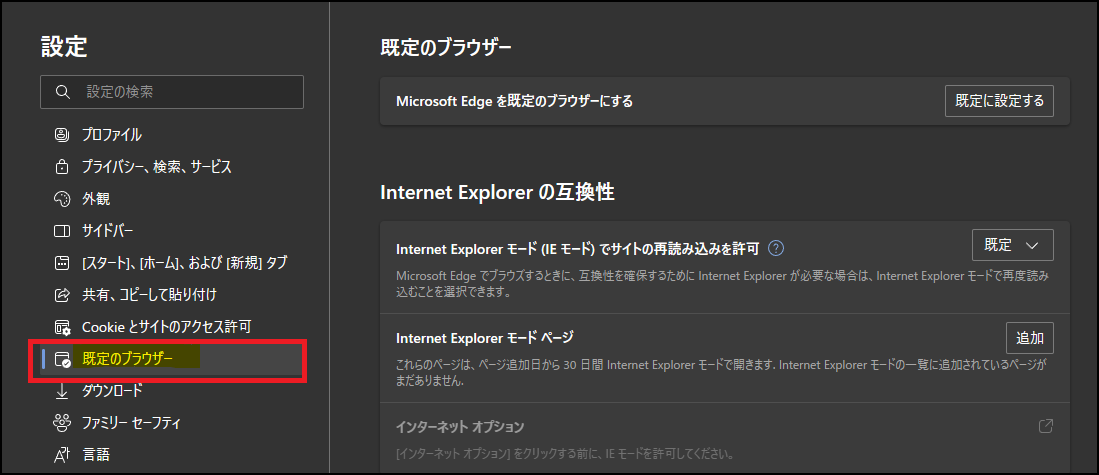
5. 【Internet Explorer モード (IE モード) でサイトの再読み込みを許可】で【既定】になっている部分を【許可】に変更し【再起動】をクリックすると、ブラウザが再読み込みされます。
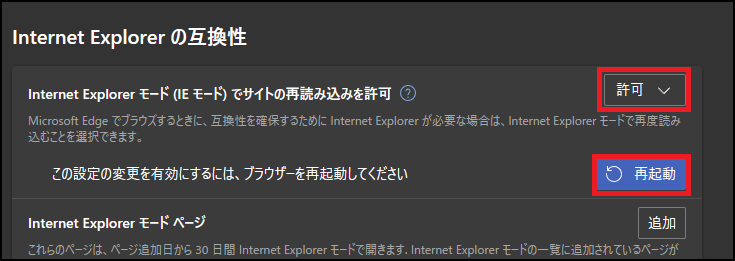
6. 左側メニューの【外観】から【ツール バーのカスタマイズ】→【Internet Explorer モード (IE モード) ボタン】を有効
(調べると色々出てきますが、個人的にはこれが一番やりやすい気がします)
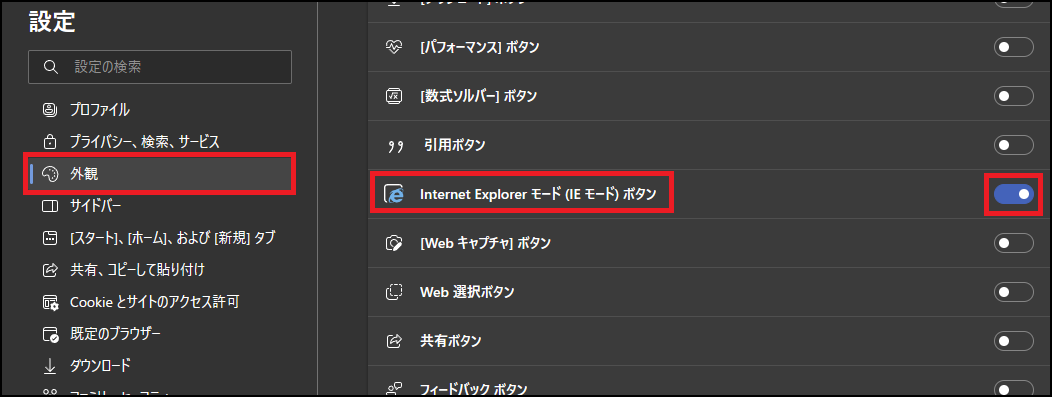
7. 有効化後に開けなかったページに遷移すると、右上メニューに見慣れたアイコンが追加されているはずなのでクリックします
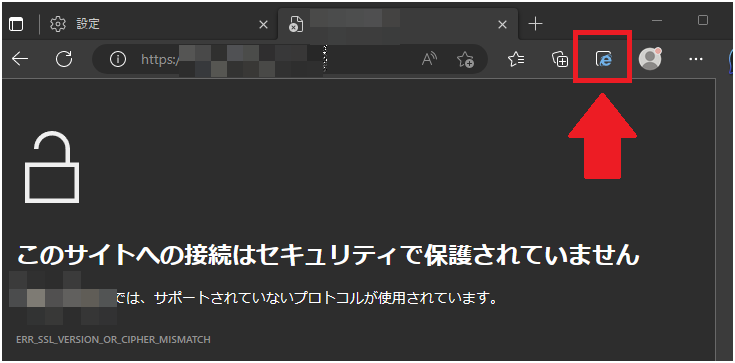
すると、以下のような表示が出てIEモードでページを読み込むことができます。
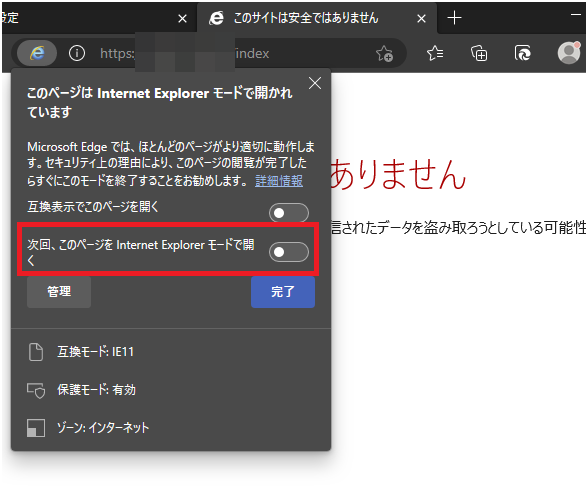
次回以降ページをIEモードで開きたい場合は赤枠部分を有効にすると良いです。設定が終われば【完了】をクリックします。
8. 以下の例のように【▼詳細情報】→【Webページに移動(非推奨)】というメニューが表示されるのでクリックすると、ページが閲覧できます。
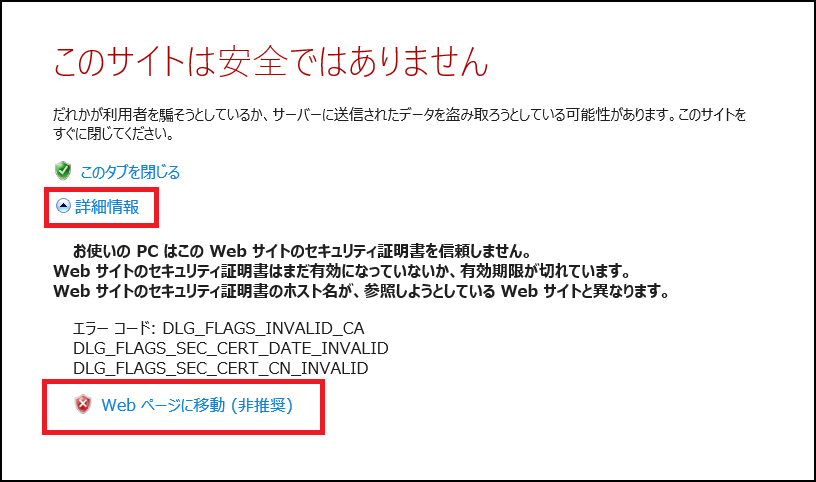
最後に注意書き
この手順で大体のサイトは開けるようになると思います。
が、何度も書いたようにこの方法は安全性が低いので非推奨です。
自社サーバーが CentOS 6 で動いてるとか、ローカル環境でオレオレ証明書を使ってるとか、Firewall が古すぎて SSL しか対応してないとか、そういうケース以外は非推奨です。
ではまた!
完
2024/2/27追記分
Microsoft Edgeバージョン122.0.2365.52 (公式ビルド) (64 ビット)では少しUIが変更になっているので追記です。
まず、上記バージョンでは開けなかった場合のページ表記が変更になっています。
少しスタイリッシュ。文言は同じ。
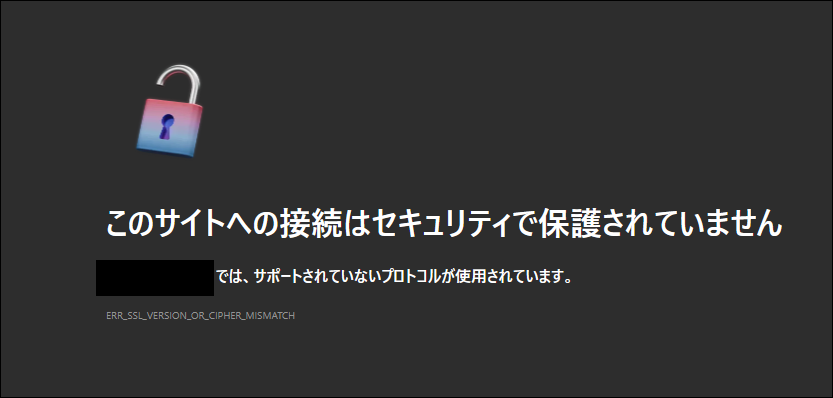
でも大丈夫。IEモードは健在なので、右上のハンバーガーメニューから設定を開きましょう。
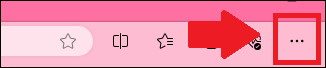
【外観】→【Internet Explorerモードでのサイトの再読み込みを許可する】を開きます。
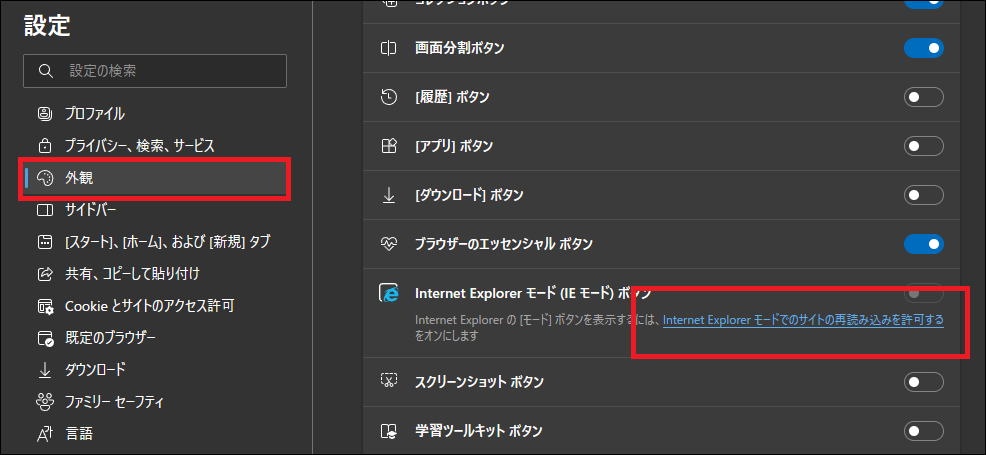
【既定のブラウザー】に飛ぶので、【Internet Explorerモードでサイトの再読み込みを許可】を【許可】に変更します。
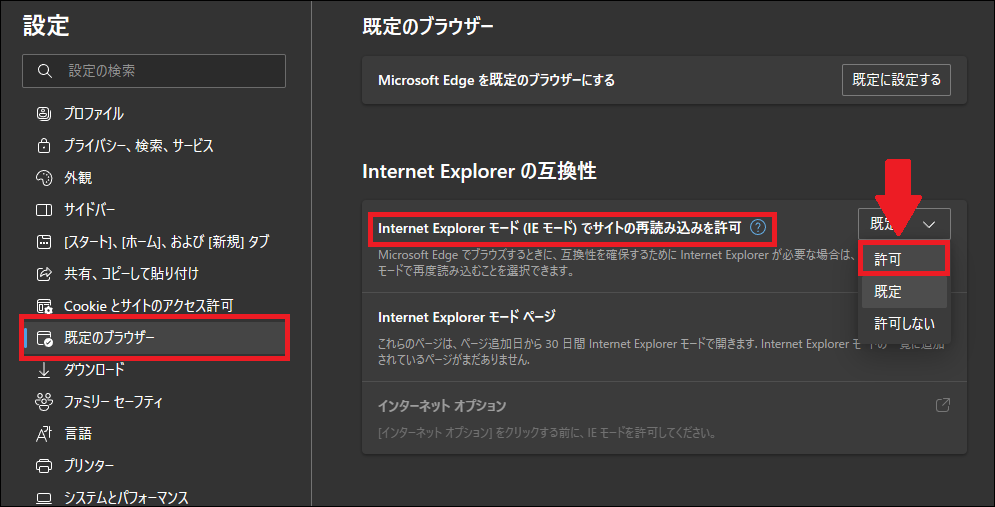
設定反映のため【再起動】をクリックするとMicrosoft Edgeが一度閉じられ、自動的に再起動します。
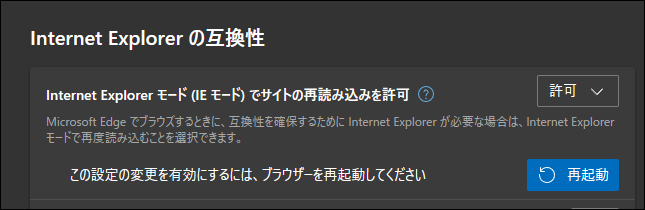
新しい機能としてページを個別に追加できるようになっているので、必要な場合はURLを追加するといいかもしれません。
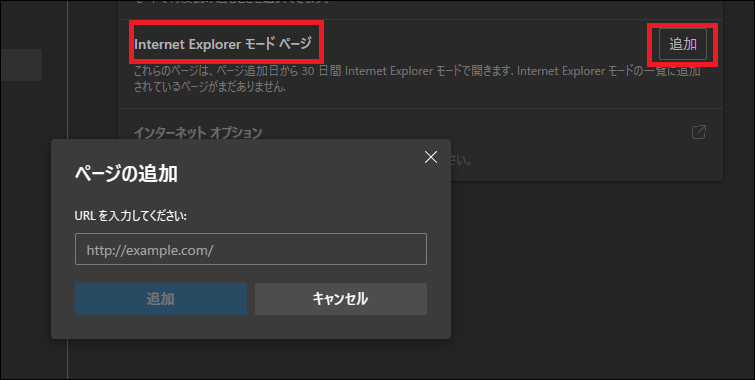
再起動されてから開かないページを開くと、以下のように【詳細情報】からページを開くことができるようになっているはずです。
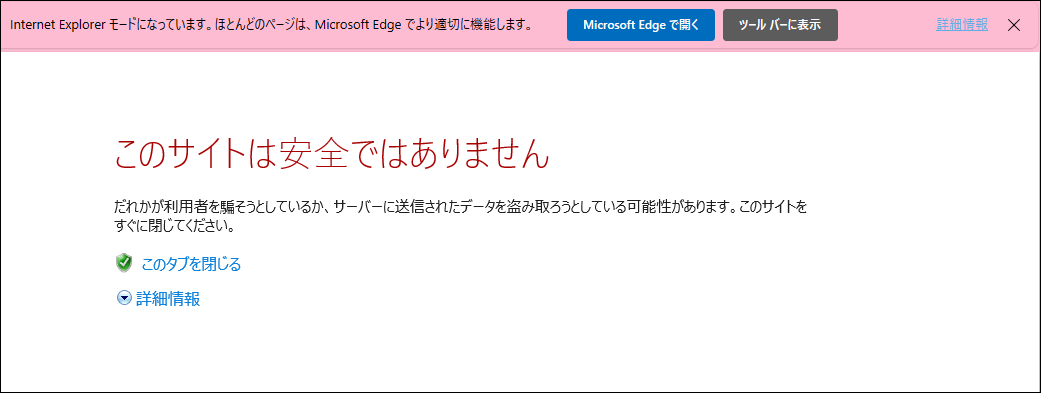











 32
32








