What to do if the site won't open with the message "An unsupported protocol is being used"

Hello.
Internal communication
is handled by the Scytale Cryptographic System Solutions Department.
It's May.
The golden week is over, how are you all spending your time? Personally, I would like them to create a rainy day (a national holiday) in June, when there is no public holiday, to prevent May disease. (I asked a great person)
Well, this time I'll give you tips, or rather workarounds, for an issue where when you access a site from your browser, the message " This site cannot be connected securely. An unsupported protocol is used " is displayed and the site does not open. I would like to write about.
Savior IE
In conclusion, you can open Microsoft Edge by adjusting the settings of Internet Explorer (IE) a little .
The reason and method will be explained later, but as a precaution, please use only on trusted sites
Why can't you open it in the first place?
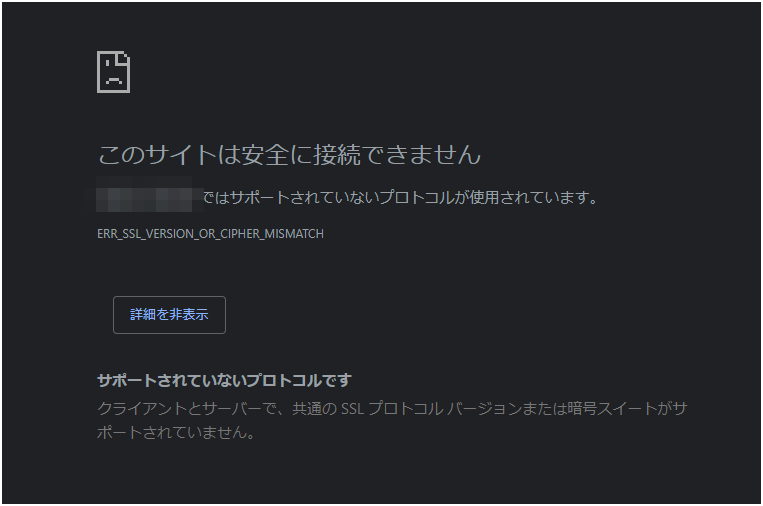
ERR_SSL_VERSION_OR_CIPHER_MISMATCH
, the SSL/TLS version you are using may not be allowed.
Simply put, SSL/TLS is a method (protocol) that encrypts data when accessing a site to ensure secure data exchange.
The protocol this time uses encrypted communication with HTTPS, so we will use SSL/TLS.
there are known vulnerabilities in this protocol, which was originally implemented under the name SSL .
For example, the latest SSL version, SSLv3, POODLE , which means that a third party can intervene during communication (man-in-the-middle attack) and decrypt the exchanged data, leading to it being intercepted. There is a gender.
As a result of this history, a protocol called TLS, which is a higher version of SSL, is now mainly used.
TLS currently exists in versions 1.0 to 1.3, but 1.3 is relatively new, so 1.2 is currently the mainstream.
QUIC and HTTP/3 have also come out, but that's a topic for another time...
(As an aside, he verbally says that "SSL" is still more mainstream than TLS, even though he doesn't use it. So interesting)
Support for SSL/TLS in major browsers
In connection with the above-mentioned vulnerability, there was a period of time when various browsers began to take action.
For example, my partner Firefox has been supporting this
Starting with Firefox version 78, the minimum TLS version allowed by default is TLS 1.2. Websites that do not support TLS version 1.2 will receive an error with the error code: SSL_ERROR_UNSUPPORTED_VERSION, and the website may not support the TLS 1.2 protocol in the minimum supported version of Firefox. . You may be able to connect by enabling TLS 1.0 and TLS 1.1.
- From Firefox Help
Google Chrome, the leader in browser sharing, has taken measures to block access when using TLS 1.0 and 1.1 as of March 2020 ). It feels like the way the world is going.
Since Microsoft Edge is also based on Chromium, it seems that TLS 1.0 and 1.1 were disabled by default in July 2020
If you can't use Edge, you can use IE.
Sorry to have kept you waiting. Now comes the real deal.
Actually, onceShould have been buriedUse Internet Explorer.I think it's more tenacious than Bio's Tyrant.
(There are options for Chrome and Firefox, but since I use them for work, it's a bit of a hassle, so this time I'll use IE quickly.)
My PC is Windows 11, so I will explain the steps for 11.
use this method on trusted sites
1. Open Microsoft Edge and open the hamburger menu in the top right corner.
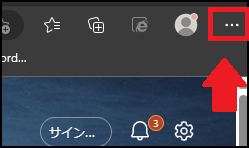
2. Click [Other tools] -> [Internet options]
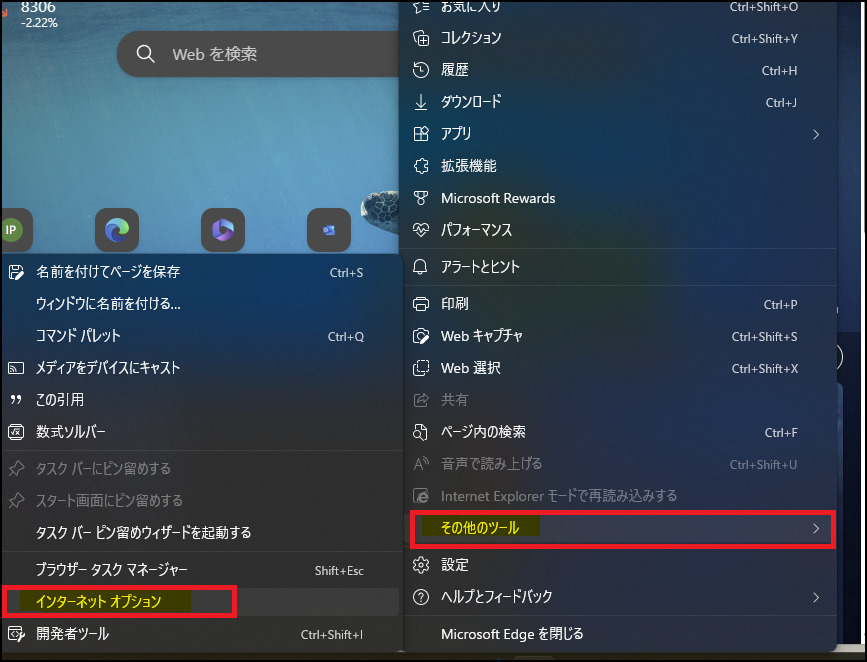
3. From the [Details] tab, check whether the TLS version in the red frame is set to be used. If it is off, check it and enable it → apply it. (SSL 3.0 is recommended to be disabled)
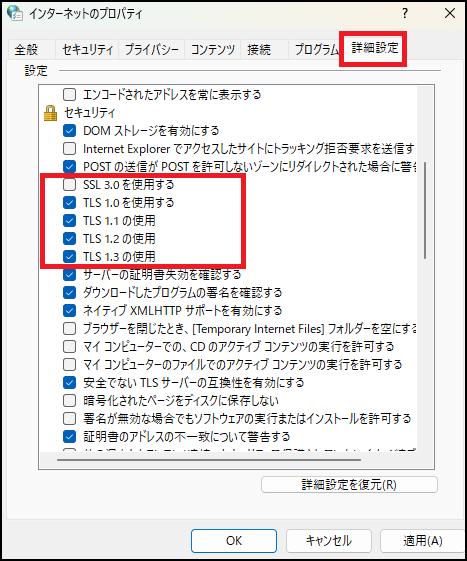
4. Select [Settings] from the hamburger menu again and the menu list will be displayed. Click [Default browser].
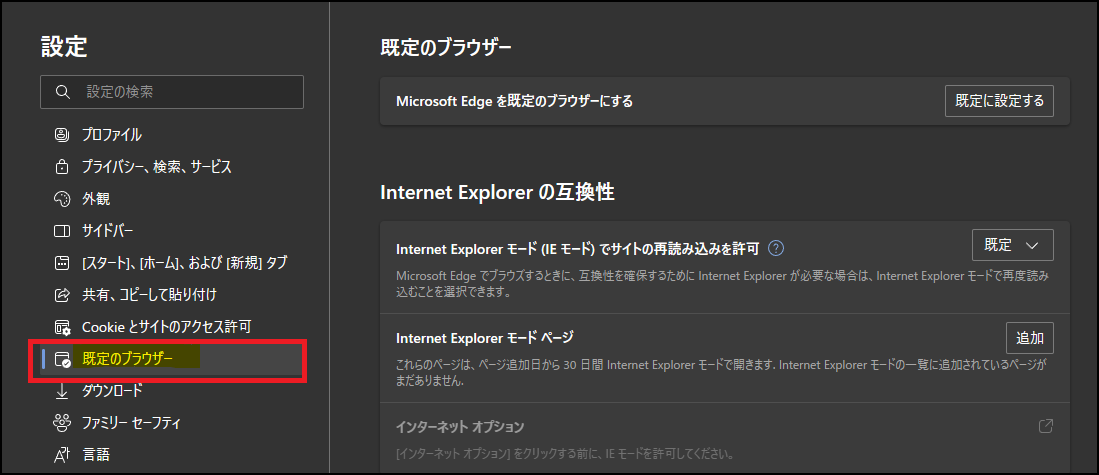
5. Change [Allow site reload in Internet Explorer mode (IE mode)] from [Default] to [Allow] and click [Restart] to reload the browser.
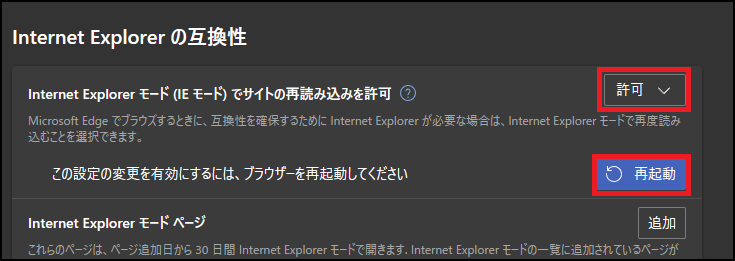
6. From [Appearance] on the left menu, go to [Customize Toolbar] → enable [Internet Explorer Mode (IE Mode) Button]
(You'll find various options if you do some research, but I personally feel this is the easiest to do. )
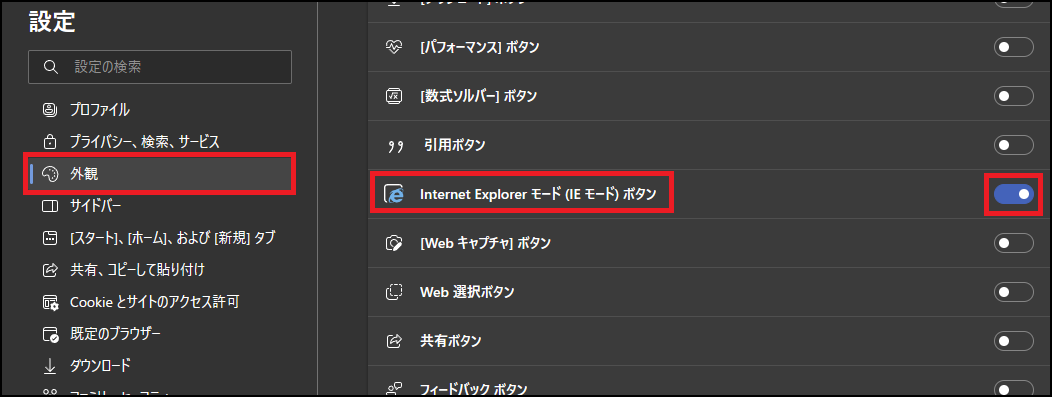
7. When you go to a page that cannot be opened after activation, you should see a familiar icon added to the top right menu.
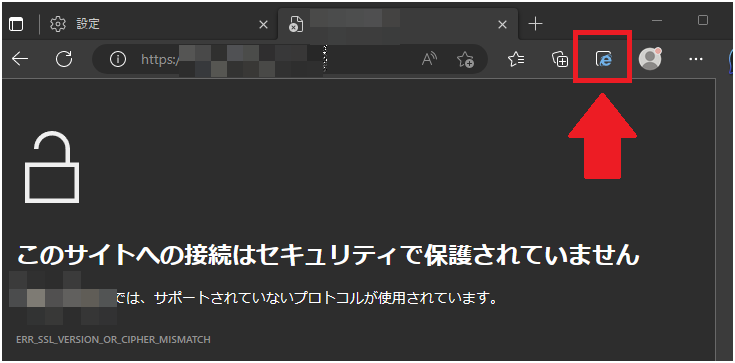
When you click it, the following message will appear and you will be able to load the page in IE mode.
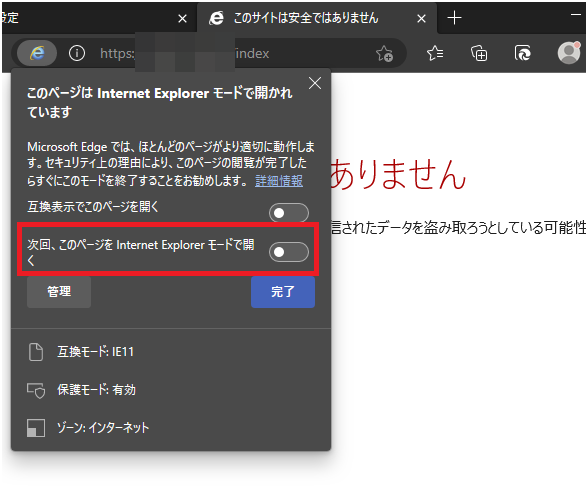
If you want to open the page in IE mode from next time onwards, it is a good idea to enable the red frame. When the settings are complete, click [Finish].
8. As shown in the example below, the menu [▼Details] → [Go to web page (not recommended)] will be displayed.Click on it to view the page.
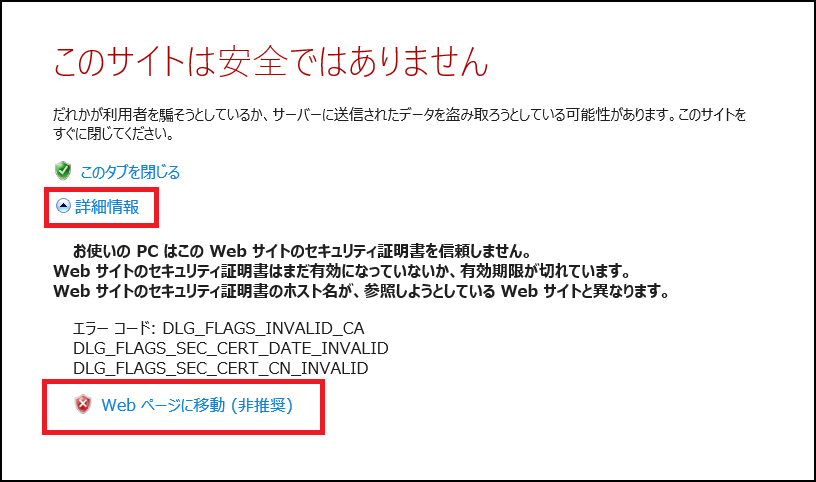
A final note
I think you will be able to open most sites by following these steps.
not recommended as it is less secure .
It is not recommended unless your company's server is running on CentOS 6, he is using an original certificate in his local environment, or his firewall is too old and he only supports SSL.
See you soon!
complete
Added on 2/27/2024
This is an additional note as the UI has changed slightly in Microsoft Edge version 122.0.2365.52
First of all, the page notation that cannot be opened in the above version has been changed.
A little stylish. The wording is the same.
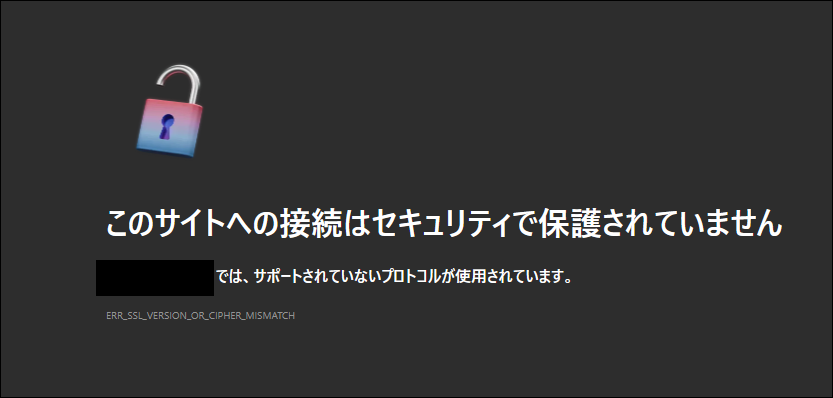
But it's okay. IE mode is still active, so open
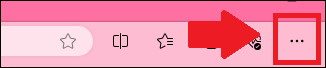
the settings Open
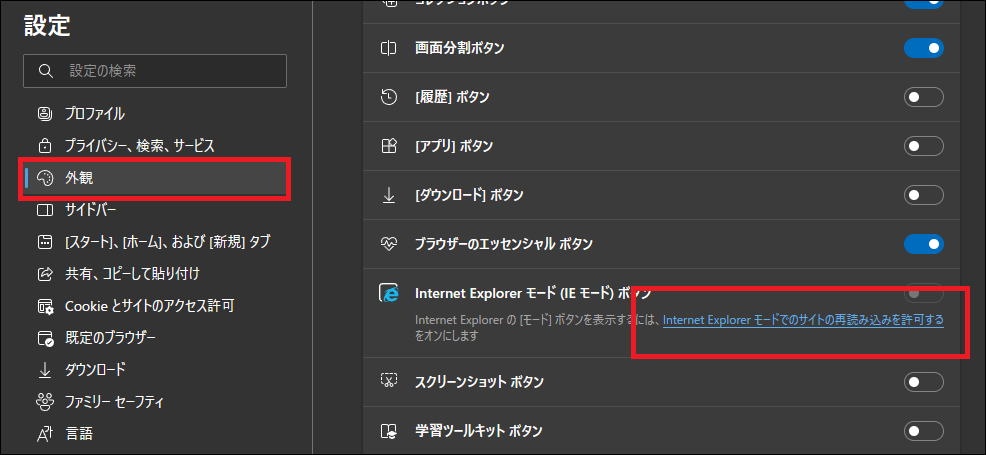
[ Appearance ] → [ Allow site to reload in Internet Explorer mode Go to [ Default browser change
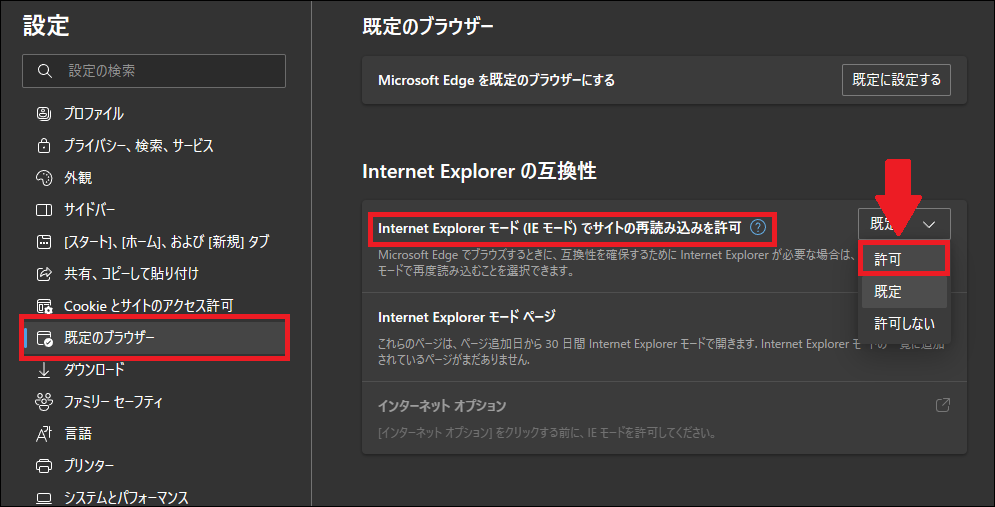
Allow site reload in Internet Explorer mode] [ Allow Restart to apply the settings, Microsoft Edge will close and restart automatically.
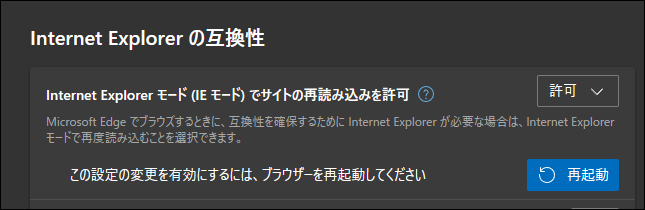
As a new feature, you can add pages individually, so you may want to add URLs if necessary.
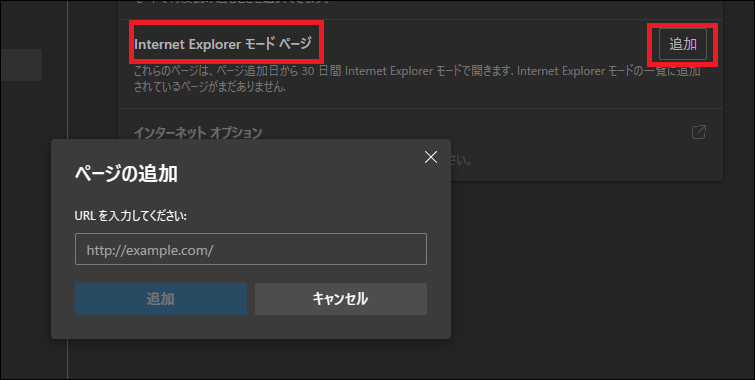
If you open a page that does not open after restarting, you should be able to open the page from
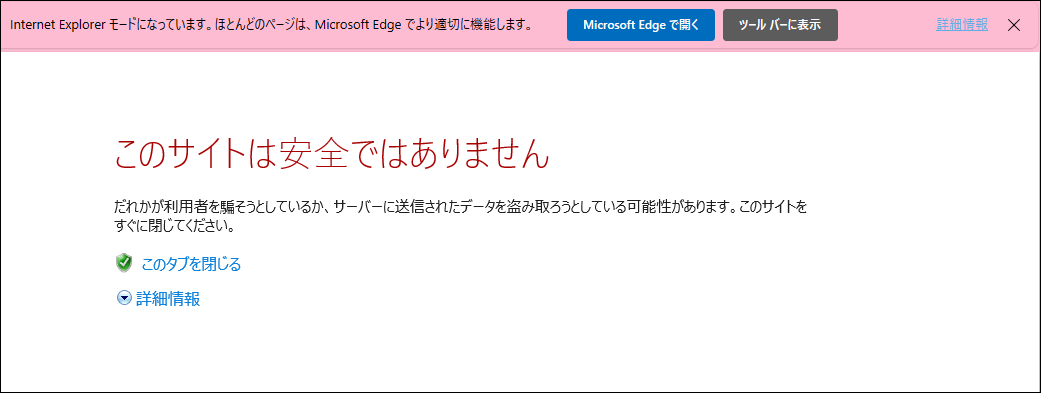 Details
Details

![[Osaka/Yokohama/Tokushima] Looking for infrastructure/server side engineers!](https://beyondjapan.com/cms/wp-content/uploads/2022/12/recruit_blog_banner-768x344.jpg)
![[Deployed by over 500 companies] AWS construction, operation, maintenance, and monitoring services](https://beyondjapan.com/cms/wp-content/uploads/2021/03/AWS_構築・運用保守-768x344.png)
![[Successor to CentOS] AlmaLinux OS server construction/migration service](https://beyondjapan.com/cms/wp-content/uploads/2023/08/almalinux_blogbanner-768x344.png)
![[For WordPress only] Cloud server “Web Speed”](https://beyondjapan.com/cms/wp-content/uploads/2022/11/webspeed_blog_banner-768x344.png)
![[Cheap] Website security automatic diagnosis “Quick Scanner”](https://beyondjapan.com/cms/wp-content/uploads/2023/04/quick_eyecatch_blogbanner-768x345.jpg)
![[Reservation system development] EDISONE customization development service](https://beyondjapan.com/cms/wp-content/uploads/2023/06/edisone_blog_banner-768x345.jpg)
![[Registration of 100 URLs is 0 yen] Website monitoring service “Appmill”](https://beyondjapan.com/cms/wp-content/uploads/2021/03/Appmill_ブログバナー-768x344.png)
![[Compatible with over 200 countries] Global eSIM “Beyond SIM”](https://beyondjapan.com/cms/wp-content/uploads/2024/05/beyond_esim_blog_slider1-768x345.jpg)
![[If you are traveling, business trip, or stationed in China] Chinese SIM service “Choco SIM”](https://beyondjapan.com/cms/wp-content/uploads/2024/05/china-sim_blogbanner-768x345.jpg)
![[Global exclusive service] Beyond's MSP in North America and China](https://beyondjapan.com/cms/wp-content/uploads/2024/06/gloval_surport_blog_slider-768x345.jpg)
![[YouTube] Beyond official channel “Biyomaru Channel”](https://beyondjapan.com/cms/wp-content/uploads/2021/07/バナー1-768x339.jpg)
 26
26![[2025.6.30 Amazon Linux 2 support ended] Amazon Linux server migration solution](https://beyondjapan.com/cms/wp-content/uploads/2024/05/59b34db220409b6211b90ac6a7729303-1024x444.png)
![[Osaka/Yokohama] Actively recruiting infrastructure engineers and server side engineers!](https://beyondjapan.com/cms/wp-content/uploads/2022/12/20221215_recruit_blog_banner.jpg)








