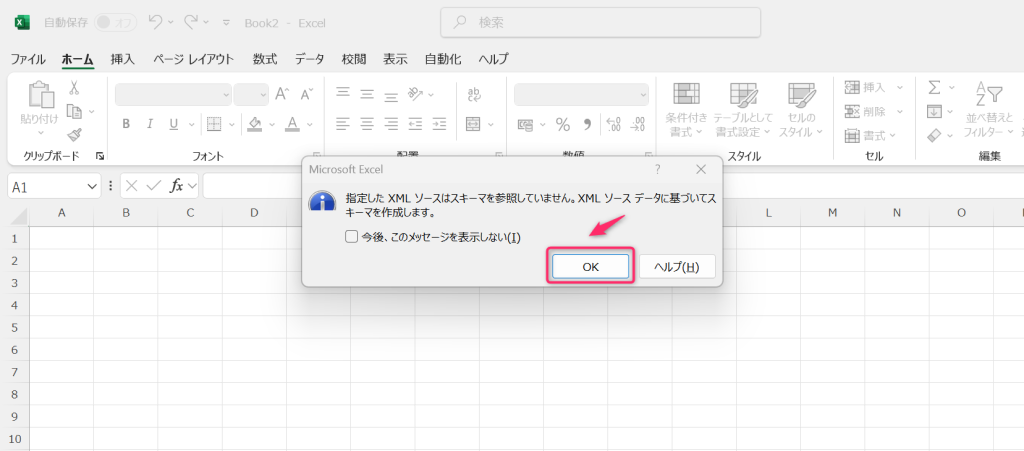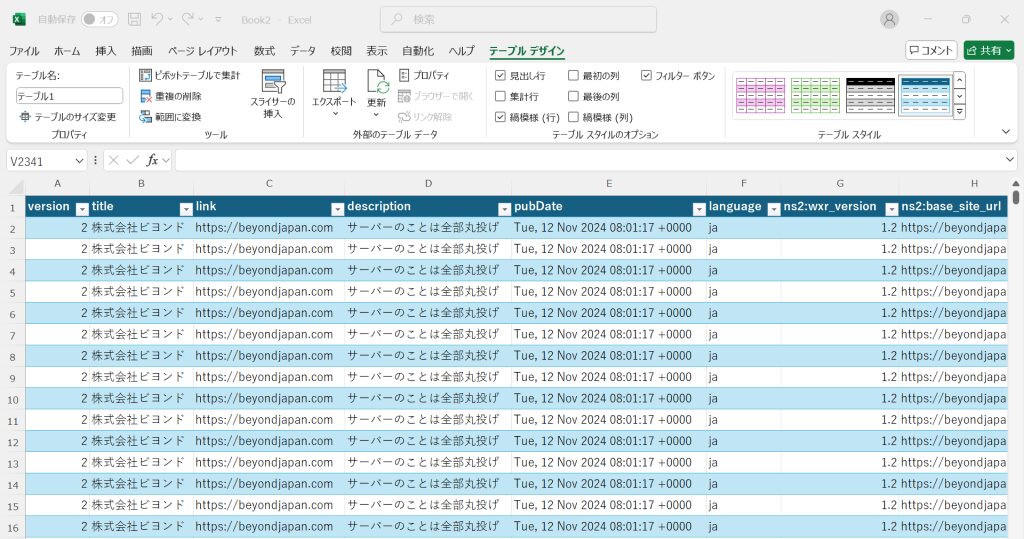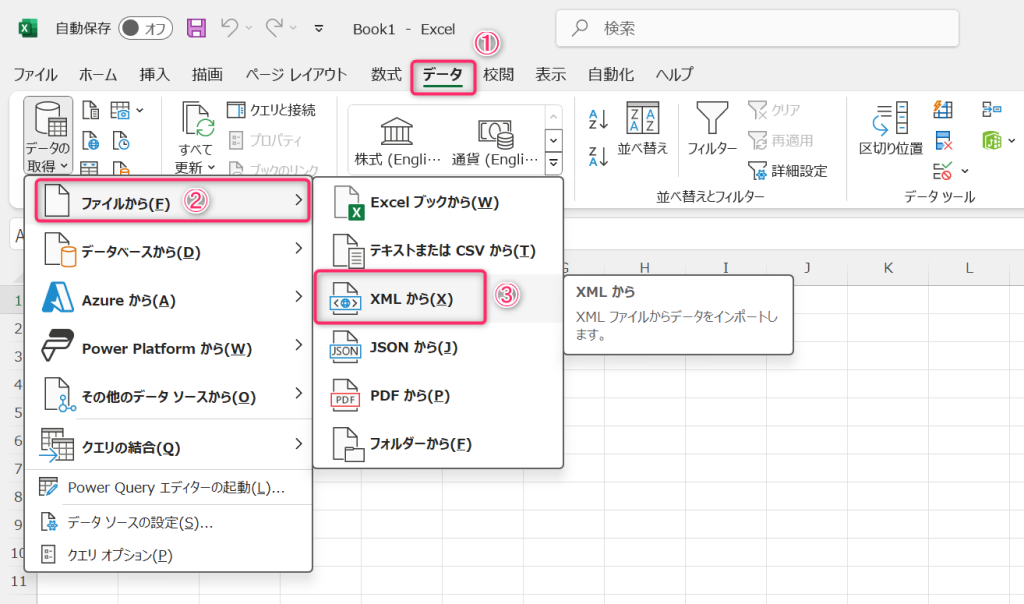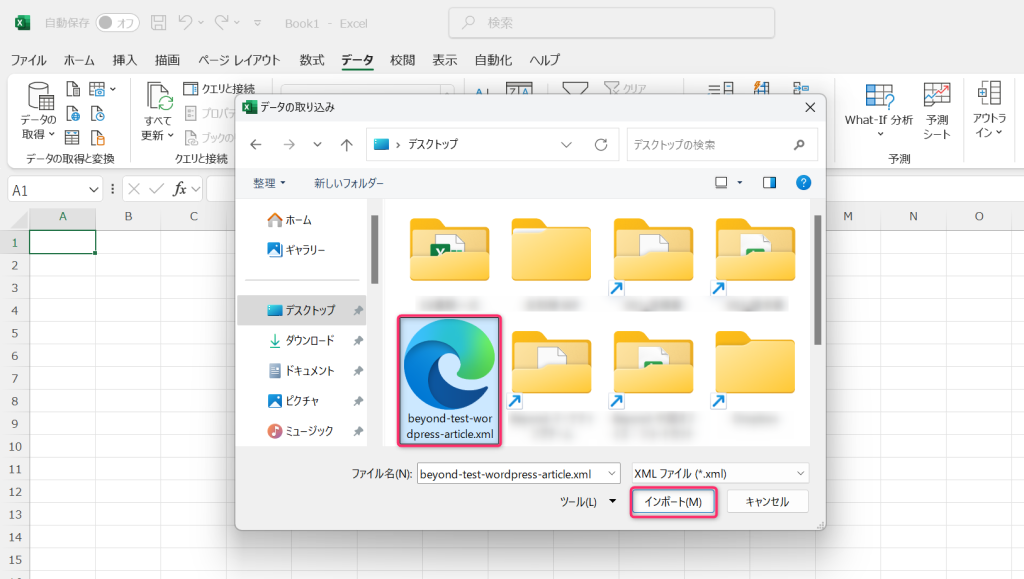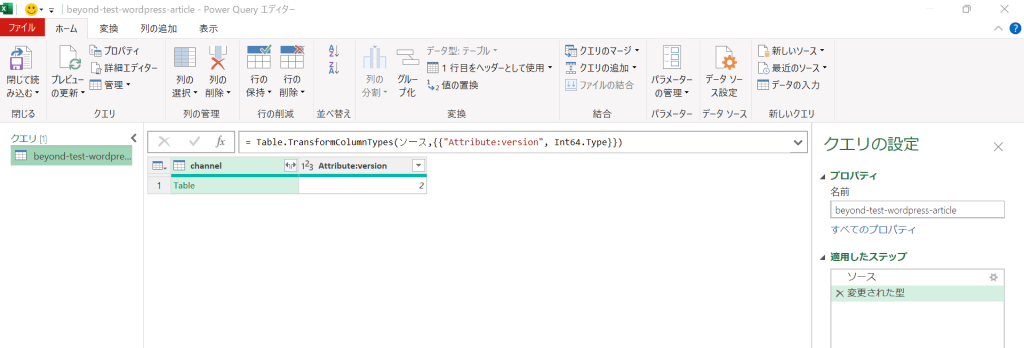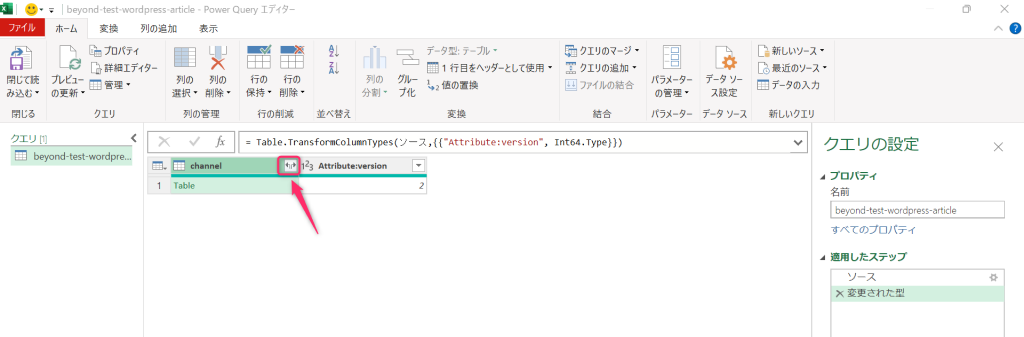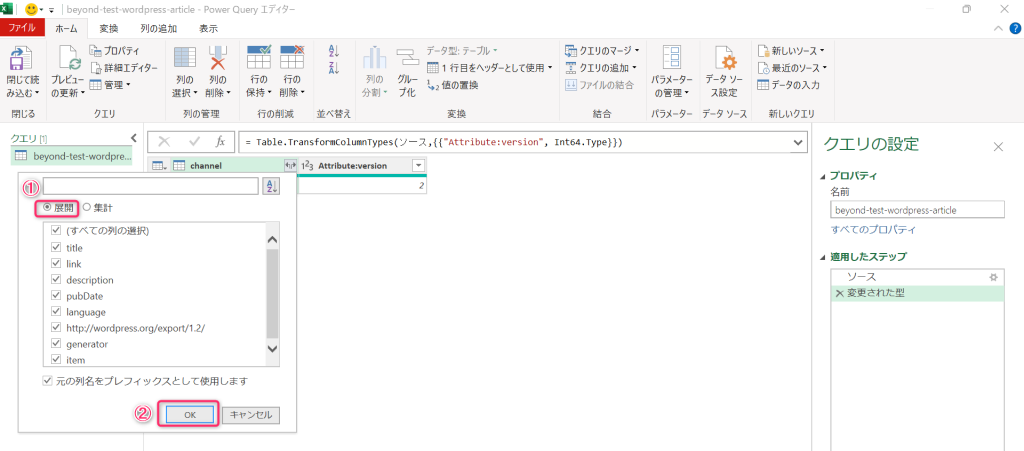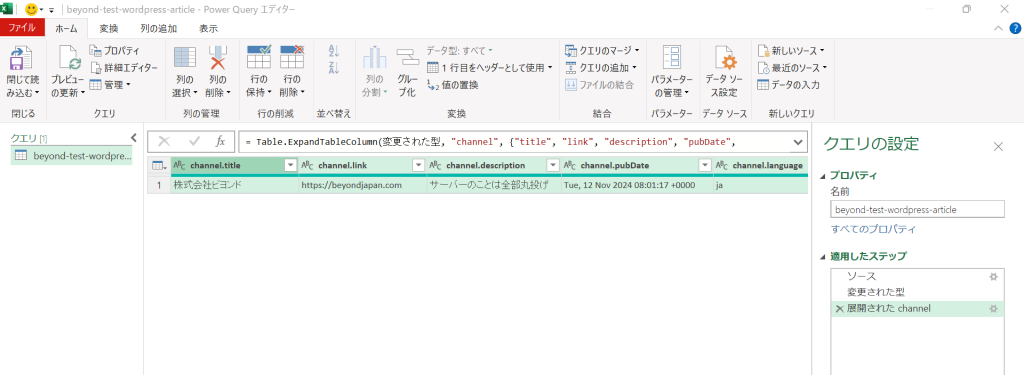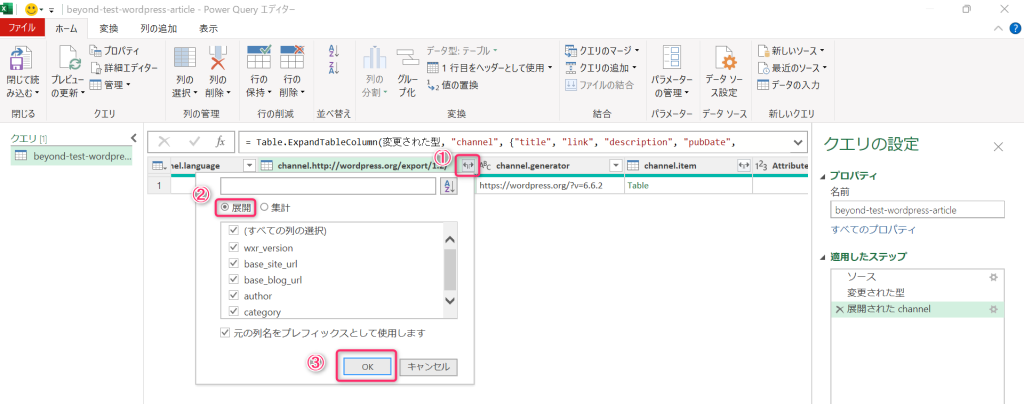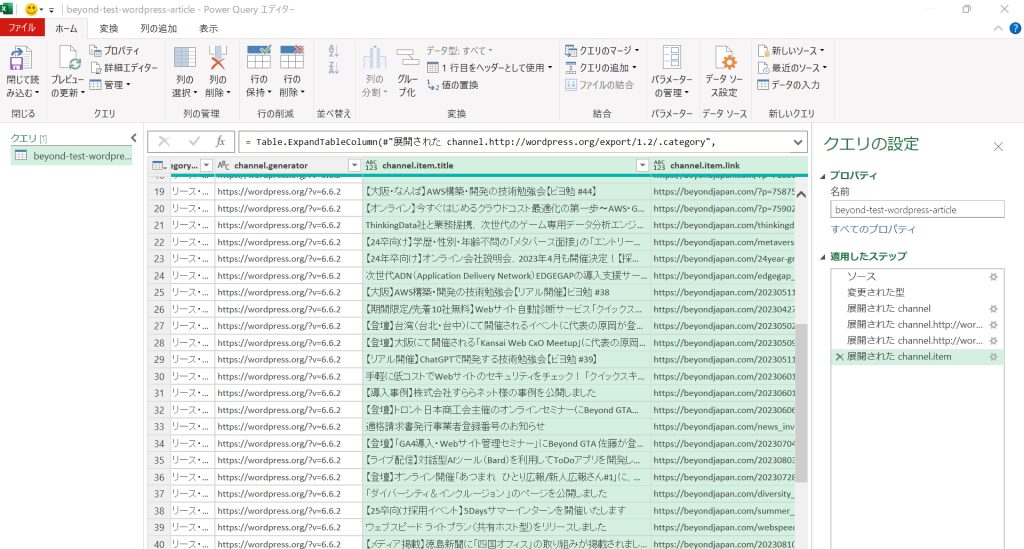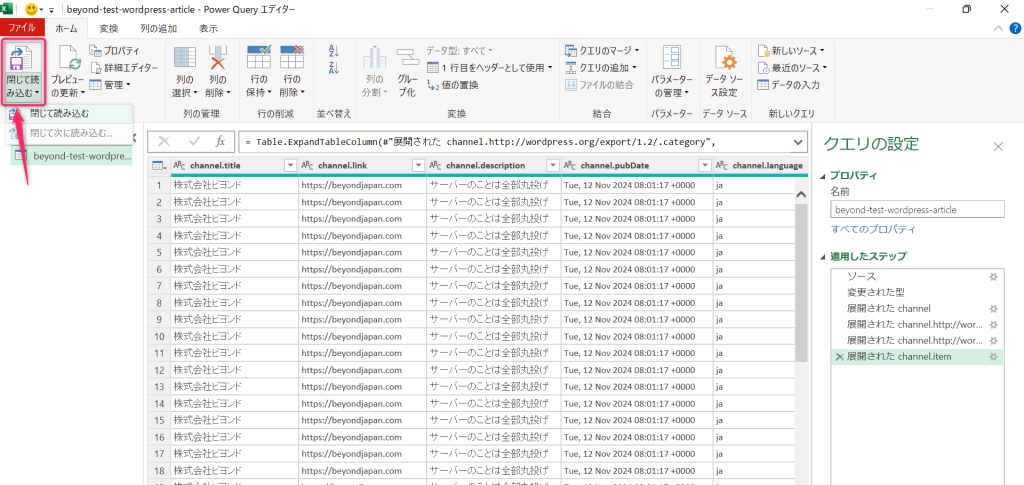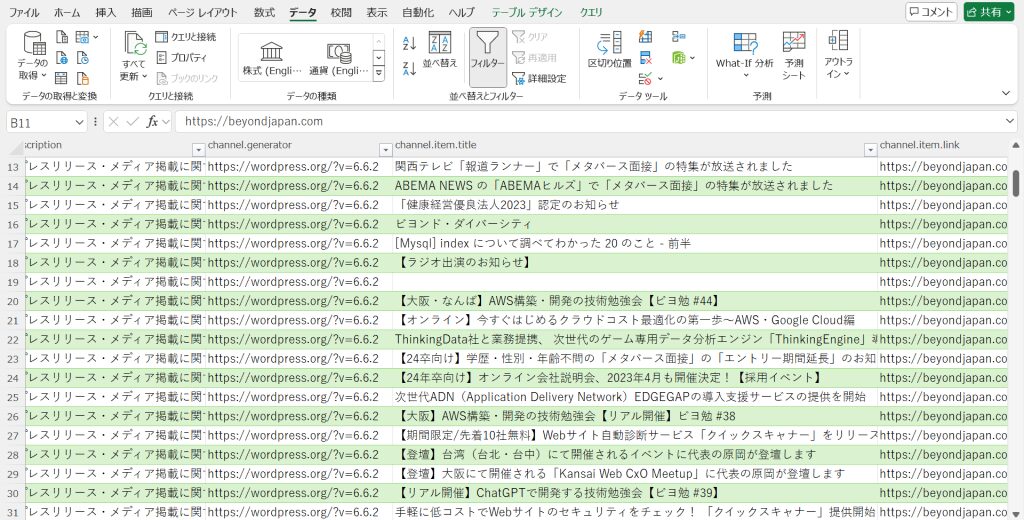[简单]如何将XML数据转换并导入Excel
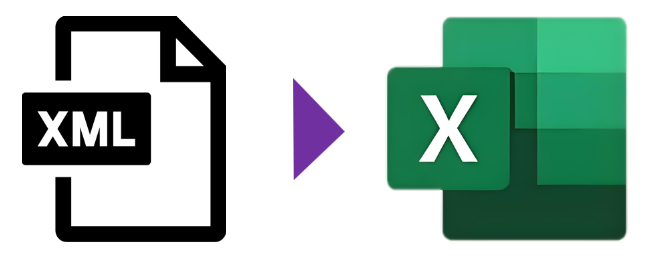
目录
从系统导出数据时,根据系统的不同,可能会以“XML 文件格式”下载数据。
(例如:核心系统中的数据库、WordPress中的文章数据等)
但是,即使查看包含大量数据的 XML 文件的内容,也很难理解。
因此,我们将介绍两种轻松将数据从 XML 转换为 Excel、将其转换为列表、检查和查看的方法。
模式A
①准备一个空白的Excel文件

② 准备数据转换的XML文件
作为示例,我们将在 WordPress 中使用文章数据 XML 文件 < Beyond-test-wordpress-article.xml >。
③ 将 XML 文件拖放到空 Excel 中
使用鼠标将之前的 XML 文件拖放到预先准备好的“空白 Excel 工作表”上。
之后,将出现一个选择弹出窗口,如下所示,选择“Open as XML table”。
当弹出“指定的XML源未引用架构。根据XML源数据创建架构”时,单击“确定”,如下所示。
之后,数据将自动开始导入 Excel。
④ XML文件中的数据自动反映在Excel中
数据导入现已完成。它还自动包含自动过滤功能。
补充
当使用这种“模式A”方法将数据从XML导入到Excel时,如果要转换的XML文件具有“几十兆字节”的大数据容量,PC的图形板可能会处理操作变慢,或者需要时间Excel 加载 XML 表,这可能会导致某些数据导入处理失败或丢失。
使用“模式 A”方法导入数据时遇到问题我们建议您使用“模式 B ”,尽管它需要一些操作
模式B
①准备一个空白的Excel文件

② 操作Excel选项卡
在 Excel 中,单击数据 > 获取数据 > 从文件 > 从 XML。
③ 导入XML文件进行数据转换
作为示例,在 WordPress 中导入文章数据 XML 文件 < Beyond-test-wordpress-article.xml >。
导入目标XML文件后,将显示以下弹出窗口,因此单击“转换数据”。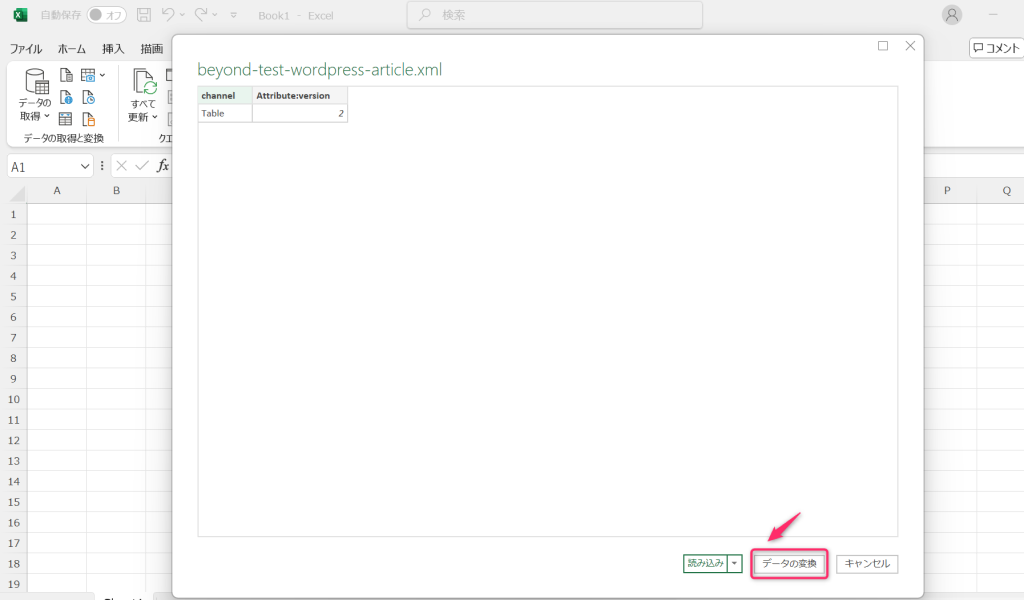
④ Power Query 画面上的操作
“Power Query”编辑器屏幕将自动打开。
单击类似于下面左右箭头的图标。
单击“提取>确定”。
之后,以同样的方式选择要展开的列,点击左右箭头 > 展开 > 确定,其他数据记录也会展开。
Power Query 屏幕上将显示各种数据,如下所示。
单击 Power Query 屏幕左上角的“关闭并加载”。然后数据将反映在 Excel 中。
数据在 Excel 中展开并反映。
概括
当您想要列出 XML 文件中的数据并在 Excel 中检查、查看和共享该数据时,这非常有用。
顺便说一句,有免费的生成器可以在线转换 XML 文件,但由于 XML 文件可能包含公司机密信息(例如客户信息),因此最好不推荐使用免费生成器。
下载并转换 XML 文件时,请务必将其直接转换并保存为 Excel 等。

![[大阪/横滨/德岛] 寻找基础设施/服务器端工程师!](https://beyondjapan.com/cms/wp-content/uploads/2022/12/recruit_blog_banner-768x344.jpg)


![[仅适用于 WordPress] 云服务器“Web Speed”](https://beyondjapan.com/cms/wp-content/uploads/2022/11/webspeed_blog_banner-768x344.png)
![[便宜]网站安全自动诊断“快速扫描仪”](https://beyondjapan.com/cms/wp-content/uploads/2023/04/quick_eyecatch_blogbanner-768x345.jpg)
![[预约系统开发] EDISONE定制开发服务](https://beyondjapan.com/cms/wp-content/uploads/2023/06/edisone_blog_banner-768x345.jpg)
![[注册100个URL 0日元] 网站监控服务“Appmill”](https://beyondjapan.com/cms/wp-content/uploads/2021/03/Appmill_ブログバナー-768x344.png)
![[如果您在中国旅行、出差或驻扎]中国SIM服务“Choco SIM”](https://beyondjapan.com/cms/wp-content/uploads/2024/05/china-sim_blogbanner-768x345.jpg)

![[YouTube]超越官方频道“美由丸频道”](https://beyondjapan.com/cms/wp-content/uploads/2021/07/バナー1-768x339.jpg)
 13
13