办公教学效率提升! ~如何使用 Google Workspace [初级版]~

目录
你好!我是销售部的藤井。
我们将分三个部分提供使用Google Workspace( Beyond 的内部业务工具)
这次,我们将介绍如何使用 Google Workspace - 初学者版。
什么是 Google Workspace?
首先,我将概述一下 Google Workspace。
Google Workspace 是 Google 提供的一款群件工具,可让您在浏览器上管理电子邮件、日历、共享文件等。
在浏览器上管理的优点是:
-只要您有可以连接到互联网的设备,就可以从任何地方访问
・您可以使用Google Drive管理文件,因此您无需担心NAS管理或存储损坏。
- 实时协作编辑电子表格和幻灯片
ETC。
现在,我们就来介绍一下各个工具的使用方法吧!
邮箱
它在您的浏览器中进行管理,因此您可以从任何设备使用您的电子邮件。
由于电子邮件服务器位于云端,因此不需要本地服务器管理。
此外,如果您想增加服务器容量,只需在浏览器上更改计划即可升级。
安全措施
如果您设置[增强的发送前扫描],Gmail 将检测可能是网络钓鱼的电子邮件。
然后,它会在称为安全沙箱的虚拟环境中扫描附件,以识别有害附件并防止病毒感染。
日历
Google 日历是每个使用 Google Workspace 的人都应该使用的功能。
Google日历可以与许多Google工具链接,一旦掌握了这些链接,您就可以大大减少花在办公室工作上的时间。
现在,让我们来看看Google日历的功能。
日历共享
Google 日历的优点是易于共享。
您可以查看其他人的日程安排以及您自己的日程安排,以便您顺利管理自己的日程安排。
在我们公司,在决定会议的日期和时间时,我们可以检查成员的日历,通过询问“〇/〇从〇点开始怎么样?”来确定日期和时间,不需要任何费用。 。
Google Meet 网址问题
这是一项非常有用的功能,在我们公司非常有用,该公司采用混合工作方式,允许您在注册日程的同时发布 Google Meet URL。
▼URL的发行方法请点击这里
①点击Google日历中的【创建】→【日程】按钮
② 添加标题
③ 在[添加访客]字段中输入您想要参加会议的成员的姓名。
④点击【添加Google Meet视频会议】

通过此设置,Google Meet URL 将在日历注册的同时发出。
我感觉的好处是,日历和Google Meet URL链接起来,就是不用每次开会都去找URL!
通过电子邮件或聊天共享 URL 时,需要花一些时间才能找到附有会议 URL 的电子邮件...
不过,自从使用 Google Workspace 后,我现在只需在会议时间临近时从日历中打开网址即可,这大大减少了耗时。
我们公司采用混合工作方式,您可以决定自己的远程日期(有一些例外),因此您直到会议当天才知道谁将在办公室以及谁将远程工作。即使当天有远程参与者也能顺利开始。
轮班管理
Google 日历还可以用于轮班管理。
结合使用 Google 日历和 Google 表单。
↓点击这里查看如何使用它的说明。
①使用Google Forms创建用于轮班提交的调查表
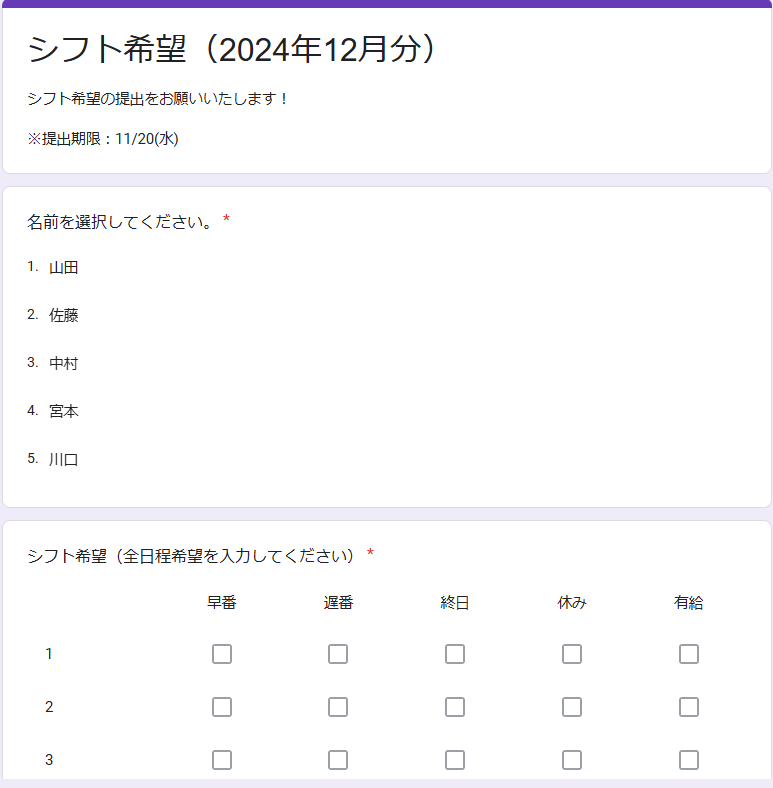
② 让员工填写表格,数据将自动编译成电子表格。
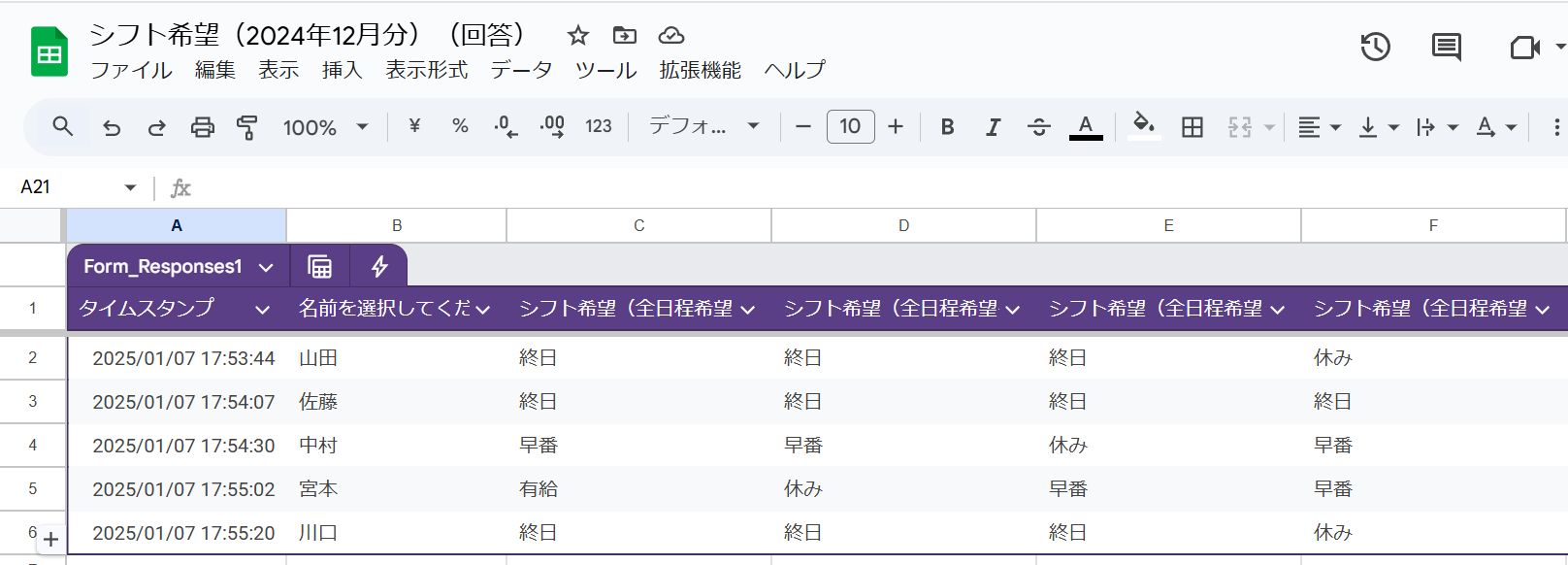
③在 Google 日历上反映已确认的班次
从班次收集到班次反映的一切都可以在 Google Workspace 上完成。
可以从 URL 输入 Google 表单,因此您可以从任何设备进行响应。
另外,如果有换班的话,操作起来很简单,只需要更改日历即可,如果设置为可以查看所有成员的日历,则可以查看是否有任何员工短缺的日子。
Google 文档/电子表格/幻灯片
就像 Google 日历一样,Google 文档、表格和幻灯片也旨在共享。
协作编辑
这里一个特别有用的功能是协作编辑。
被授予编辑权限的成员可以实时协作。
在我们公司,我们经常使用Google Meet来讨论事情,而每个人在会议期间打开同一个电子表格,或者实时输入会议上决定的内容并当场完成文档。
说到协同编辑,有些人可能会担心自己的数据会在自己不知情的情况下被编辑,但由于管理员可以给每个成员查看和编辑的权限,所以除了自己之外没有人可以编辑数据也是可以的。设置如下。
与 Microsoft 365 的兼容性
如果您要将 Microsoft 365 工具中的数据迁移到 Google Workspace,可以将其以 Microsoft 365 格式上传到 Google 云端硬盘。
不用担心,无需复制和粘贴每个数据项。
谷歌云端硬盘
由于Google很容易共享,还可以为每个数据设置查看和编辑权限,因此安全性相当强。
云端硬盘有两种类型:[我的云端硬盘](只有您可以看到)和[共享云端硬盘](您可以与其他成员共享)。
赋权
有五种方法可以向成员授予共享云端硬盘的权限:
①浏览器
→只能查看
②评论海报
→您可以查看和评论文件(您可以对文件内容留下评论而不是编辑)
③海报
→除了评论发布功能外,您还可以创建文件和文件夹,以及向特定文件添加/删除用户和组。
④内容管理员
→除了贡献者功能外,您还可以移动和删除共享驱动器内的文件和文件夹。
⑤管理员
→除了内容管理员功能外,您还可以进行与共享云端硬盘相关的常规设置,例如更改成员访问级别和删除共享云端硬盘。
如上所述,可以为每个成员详细设置访问权限,因此可以保护数据免遭丢失或篡改。
下次,我们将介绍使用 Google Workspace 中级版的实用技巧,敬请期待!
我们还提供实施 Google Workspace 的支持,因此请随时与我们联系。
*此信息截至 2025 年 1 月 9 日,因此请访问 Google Workspace 官方网站了解最新信息。

![[大阪/横滨/德岛] 寻找基础设施/服务器端工程师!](https://beyondjapan.com/cms/wp-content/uploads/2022/12/recruit_blog_banner-768x344.jpg)


![[仅适用于 WordPress] 云服务器“Web Speed”](https://beyondjapan.com/cms/wp-content/uploads/2022/11/webspeed_blog_banner-768x344.png)
![[便宜]网站安全自动诊断“快速扫描仪”](https://beyondjapan.com/cms/wp-content/uploads/2023/04/quick_eyecatch_blogbanner-768x345.jpg)
![[预约系统开发] EDISONE定制开发服务](https://beyondjapan.com/cms/wp-content/uploads/2023/06/edisone_blog_banner-768x345.jpg)
![[注册100个URL 0日元] 网站监控服务“Appmill”](https://beyondjapan.com/cms/wp-content/uploads/2021/03/Appmill_ブログバナー-768x344.png)
![[如果您在中国旅行、出差或驻扎]中国SIM服务“Choco SIM”](https://beyondjapan.com/cms/wp-content/uploads/2024/05/china-sim_blogbanner-768x345.jpg)

![[YouTube]超越官方频道“美由丸频道”](https://beyondjapan.com/cms/wp-content/uploads/2021/07/バナー1-768x339.jpg)
 6
6








