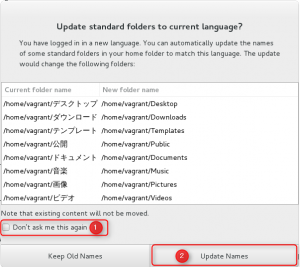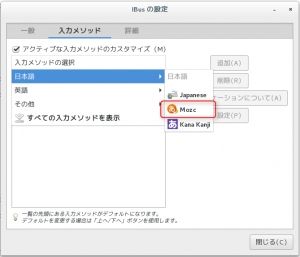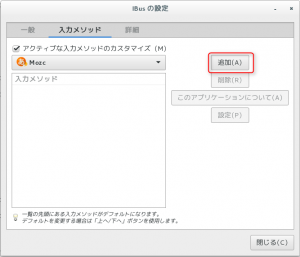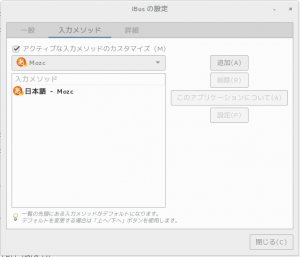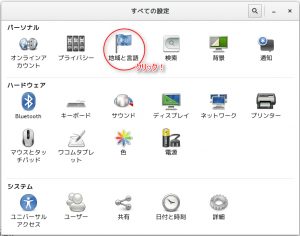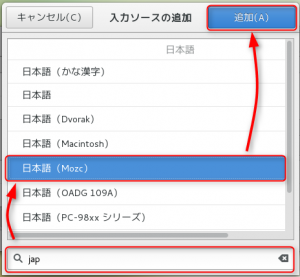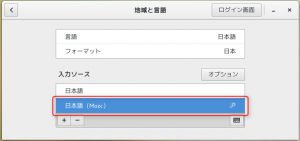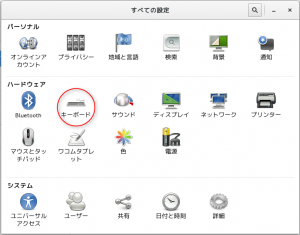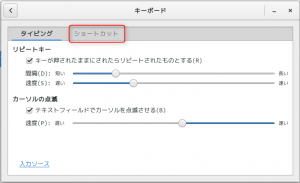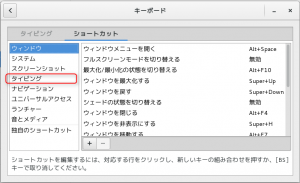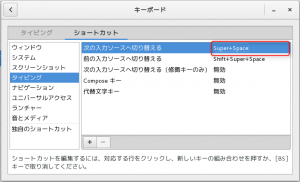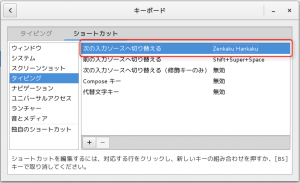使用在虚拟机上启动的 CentOS7 来实现桌面目的
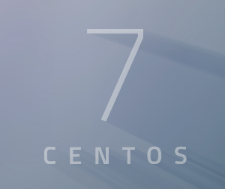
目录
你好。
我是Mandai,负责Wild 开发团队。
我终于把vagrant使用的虚拟环境更新到了CentOS7。
我想停止使用将开发环境放入虚拟机中的模式,但我还无法进行切换,因为我刚刚了解它。
我花了一些时间才把所有的事情整理好,所以我整理了一份工作备忘录。
2018/03/05 wget 获取的一些 rpm 的链接已损坏,因此我将它们更改为备用服务器的 URL。
尝试通过 vagrant 启动虚拟机
如果你使用vagrant,只需运行以下命令,它就会自动启动。
vagrant init centos/7;
上述命令将在 atlas 上下载 VM 映像并自动执行直至启动。
之后,您可以通过 SSH 或在 Vagrantfile 中启用 gui.on = true 来访问控制台。
开始使用默认的 vagrant 用户。 (使用vagrant/vagrant登录)
如果可以成功登录,请继续更改设置。
更改键盘设置
如果您使用美式键盘,您将很难找到冒号,因此请在第一次尝试时更改键盘映射。
sudo localectl set-keymap jp106 sudo localectl set-keymap jp-OADG109A
语言设置
由于我们将其构建为桌面使用,因此我们还将设置语言。看来通过localectl重写LANG已经成为一种好习惯了。
sudo localectl set-locale LANG=ja_JP.utf8
桌面安装
我还想要一个 GUI,所以我将安装该软件包。
sudo yum -y groupinstall“GNOME 桌面”
更改运行级别
从CentOS7开始,initd已被systemd取代。
说到systemd,运行级别的概念已经落后于时代了,所以要小心。
相反,概念转变为目标。
要更改启动目标,您需要相应地修改以下符号链接。
链接目标在 /lib/systemd/system 中提供。
/etc/systemd/system/default.target
但是,由于这是一个过渡期,因此 /lib/systemd/system 中提供了与每个运行级别相对应的目标。
这是一种适合转子的设计。
下面是与运行级别对应的目标列表。
| runlevel0.target -> poweroff.target |
| runlevel1.target -> 救援.target |
| runlevel2.target -> 多用户.target |
| runlevel3.target -> 多用户.target |
| runlevel4.target -> 多用户.target |
| runlevel5.target -> 图形.target |
| runlevel6.target -> restart.target |
您可以通过查看符号链接的目标来判断运行级别是什么。
systemd不仅控制运行级别,而且还取代了initd,所以需要学习很多新知识,但我觉得这是不可避免的。
顺便说一句,在引入systemd时,Linux行业发生了很大的动荡,出了很多问题。
我还记得我们的Linus教授也很生气,对systemd开发人员说了很多粗俗的话。
这就是为什么我实际上要告别 chkconfig。
从现在开始,使用systemctl命令而不是chkconfig命令!
安装git
如果您没有 git,您将无法从存储库获取源代码,因此请安装它。
sudo yum -y 安装 git
安装莫兹克
讲完服务器的基础知识,比如运行级别,这会突然变得更随意,但是我在Linux上使用mozc输入文本。
设置mozc需要多个rpm,当我使用CentOS6时,我创建了一个批处理文件,将它们组合起来并一次安装它们,但我无法使用相同的rpm安装它们,所以我创建了一个新的rpm。围绕 rpm 并想出了这个方法。
通过 ibus 使用 mozc 所需的 rpm 分散在各个地方并且难以理解,因此运行以下命令立即安装它们。
wget ftp://mirror.switch.ch/pool/4/mirror/centos/7.4.1708/os/x86_64/Packages/protobuf-2.5.0-8.el7.x86_64.rpm wget ftp://ftp.pbone .net/mirror/archive.fedoraproject.org/fedora/linux/releases/19/Everything/x86_64/os/Packages/z/zinnia-0.06-16.fc19.x86_64.rpm wget ftp://ftp.pbone.net /mirror/archive.fedoraproject.org/fedora/linux/releases/19/Everything/x86_64/os/Packages/z/zinnia-tomoe-0.06-16.fc19.x86_64.rpm wget ftp://ftp.pbone.net /mirror/archive.fedoraproject.org/fedora/linux/releases/19/Everything/x86_64/os/Packages/i/ibus-mozc-1.10.1390.102-1.fc19.x86_64.rpm wget ftp://ftp.pbone .net/mirror/archive.fedoraproject.org/fedora/linux/releases/19/Everything/x86_64/os/Packages/m/mozc-1.10.1390.102-1.fc19.x86_64.rpm sudo yum localinstall -y ibus-mozc -1.10.1390.102-1.fc19.x86_64.rpm mozc-1.10.1390.102-1.fc19.x86_64.rpm protobuf-2.5.0-8.el7.x86_64.rpm zinnia-0.06-16.fc19.x86_64.rpm zinnia -tomoe-0.06-16.fc19.x86_64.rpm
Fedora19 基本上使用 rpm。如果你探究一下原因,你会发现很多信息,但归根结底,CentOS7 是基于 Fedora19 和 Fedora20 的代码构建的。
使用Fedora19 rpm的最大原因是CentOS7上安装的ibus版本接近Fedora19。
如果您要更换 ibus,则可能可以使用最新的 mozc(未确认)。
2018/03/05 附录
搁置了好久,似乎出现了一些无法下载的RPM,所以我把上面wget命令的下载源稍微改了一下。
基本上,你可以从rpm.pb.net搜索,但由于每次搜索都很麻烦,我还将粘贴包含RPM链接目标的页面的URL。
到目前为止
安装谷歌浏览器
默认安装 Firefox。如果你想进行Web开发,我认为使用Chrome的开发工具更方便。
Chromium 就可以了,但我想使用 chrome,它比 CentOS6 上安装容易得多。
我在使用CentOS6的时候,glibc的版本太低,所以安装chrome相当痛苦。
也不支持自动更新。
从现在开始,就像 Windows 一样,您将自动能够使用最新版本。
您所要做的
此下载页面上的“下载 Chrome”按钮
该页面将自动读取您的操作系统并将您链接到正确的 rpm。
选择要下载的文件中的rpm,然后等待下载完成。
完成后,从文件管理器中双击 rpm 文件,应用程序安装程序将启动,因此按安装按钮,一旦您通过管理员身份验证,您就完成了!
那么,你每次都这样做吗?
这就引出了这个问题。
如果你想做这样的事情,可以使用 Chef 和 Ansible 等配置工具,但 Vagrant 也有一个 shell 脚本选项。
毕竟,您可以使用文本编辑器来完成此操作。感觉很容易。
以下命令是我迄今为止所做的艰苦工作的 shell 脚本。
#! /bin/bash # 安装 chrome 函数 install_chrome { cat << CHROME > /etc/yum.repos.d/google-chrome.repo [google-chrome] name=google-chrome - \$basearch baseurl=http:/ /dl.google.com/linux/chrome/rpm/stable/\$basearch启用=1 gpgcheck=1 gpgkey=https://dl-ssl.google.com/linux/linux_signing_key.pub CHROME sudo yum -y install google -chrome-stable } # 安装mozc函数 install_mozc { cd ~ cat << MOZC > mozc_required_rpms.txt ftp://mirror.switch.ch/pool/4/mirror/centos/7.4.1708/os/x86_64/Packages/protobuf -2.5.0-8.el7.x86_64.rpm ftp://ftp.pbone.net/mirror/archive.fedoraproject.org/fedora/linux/releases/19/Everything/x86_64/os/Packages/z/zinnia- 0.06-16.fc19.x86_64.rpm ftp://ftp.pbone.net/mirror/archive.fedoraproject.org/fedora/linux/releases/19/Everything/x86_64/os/Packages/z/zinnia-tomoe-0.06 -16.fc19.x86_64.rpm ftp://ftp.pbone.net/mirror/archive.fedoraproject.org/fedora/linux/releases/19/Everything/x86_64/os/Packages/i/ibus-mozc-1.10。 1390.102-1.fc19.x86_64.rpm ftp://ftp.pbone.net/mirror/archive.fedoraproject.org/fedora/linux/releases/19/Everything/x86_64/os/Packages/m/mozc-1.10.1390.102 -1.fc19.x86_64.rpm MOZC xargs -P 10 -n 1 wget -nv < mozc_required_rpms.txt sudo yum localinstall -y ibus-mozc-1.10.1390.102-1.fc19.x86_64.rpm mozc-1.10.1390.102-1 .fc19.x86_64.rpm protobuf-2.5.0-8.el7.x86_64.rpm zinnia-0.06-16.fc19.x86_64.rpm zinnia-tomoe-0.06-16.fc19.x86_64.rpm && \ rm -f ibus- mozc-1.10.1390.102-1.fc19.x86_64.rpm mozc-1.10.1390.102-1.fc19.x86_64.rpm protobuf-2.5.0-8.el7.x86_64.rpm zinnia-0.06-16.fc19.x86_64.rpm zinnia-tomoe-0.06-16.fc19.x86_64.rpm mozc_required_rpms.txt } # 更改键盘设置函数change_keymap { sudo localectl set-keymap jp106 sudo localectl set-keymap jp-OADG109A # 更改为与windows按键兼容的键盘映射 } # 更改localectl function change_locale { sudo localectl set-locale LANG=ja_JP.utf8 } # 安装 GNOME 桌面 function install_gnome_desktop { sudo yum -y groupinstall "GNOME Desktop" } function change_default_target { cd /etc/systemd/system sudo ln -sf /lib/ systemd/ system/graphical.targetdefault.target }change_localechange_keymapinstall_gnome_desktop&&change_default_targetinstall_chromeinstall_mozc
感谢您的意见,我们应该从一开始就发布它!
初始设置已基本完成,但还存在一些问题。
- 用户区中系统相关目录(Desktop/Documents/Downloads等)的文件夹名称为日文。
- 无法使用半角/全角键输入日语
为了解决第一个问题,首先运行以下命令来显示对话框。
LANG=C xdg-user-dirs-gtk-update
只需按顺序单击图像即可。
对于第二个问题,运行以下命令以显示对话框。
ibus 设置
接下来,按照图像顺序继续完成对话框。
将 mozc 添加到您的输入源。可以从左上角的系统托盘访问它。
还要更改快捷方式设置。
单击红色圈出的区域,然后按半角/全角键。
它很简单,但是却出奇的深奥,所以即使你知道它,你仍然会迷失方向。
(奖励)安装 Visual Studio Code
这也是与 chrome 相同的过程。
它是我最近很热门的编辑器,所以即使你不使用它也是必须安装的。
Visual Studio Code站点,会发现有 rpm 的链接,因此请下载 rpm 并从应用程序安装程序进行安装。
CentOS6上由于glibc版本问题无法安装。
就是这样。

![[大阪/横滨/德岛] 寻找基础设施/服务器端工程师!](https://beyondjapan.com/cms/wp-content/uploads/2022/12/recruit_blog_banner-768x344.jpg)


![[仅适用于 WordPress] 云服务器“Web Speed”](https://beyondjapan.com/cms/wp-content/uploads/2022/11/webspeed_blog_banner-768x344.png)
![[便宜]网站安全自动诊断“快速扫描仪”](https://beyondjapan.com/cms/wp-content/uploads/2023/04/quick_eyecatch_blogbanner-768x345.jpg)
![[预约系统开发] EDISONE定制开发服务](https://beyondjapan.com/cms/wp-content/uploads/2023/06/edisone_blog_banner-768x345.jpg)
![[注册100个URL 0日元] 网站监控服务“Appmill”](https://beyondjapan.com/cms/wp-content/uploads/2021/03/Appmill_ブログバナー-768x344.png)
![[如果您在中国旅行、出差或驻扎]中国SIM服务“Choco SIM”](https://beyondjapan.com/cms/wp-content/uploads/2024/05/china-sim_blogbanner-768x345.jpg)

![[YouTube]超越官方频道“美由丸频道”](https://beyondjapan.com/cms/wp-content/uploads/2021/07/バナー1-768x339.jpg)
 0
0