尝试在 Visual Studio Code 中打开可用的设置
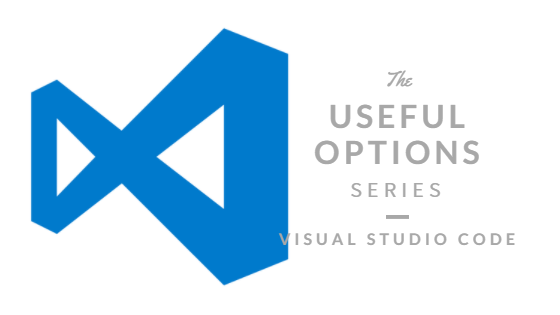
你好。
我是Mandai,负责Wild 开发团队。
自从我开始使用 Visual Studio Code (VSCode) 作为我的主要编辑器以来已经大约一年了。
开发速度如此之快,以至于添加了许多精彩的功能,但我发现自己被抛在了后面......
我们编制了一份推荐设置列表,以定期检查您的设置并盘点您的知识。
编辑器周围的设置
首先,我们来看看编辑器核心部分的设置。
最近的一个热门话题是小地图现在可以显示在编辑器的左侧。
我记得当我意识到“在形式中把握和弦的流动”的新想法的那一刻,并能够感受到“我的大脑现在受到刺激!”的那一刻。
editor.minimap.renderCharacters
如果仔细观察小地图,您会发现显示的字符并不难读,并且实际代码以非常小的字体显示。
通过用色块替换它,我觉得操作变得更快了一些(根据我的经验)。
这在编写非常长的代码时非常有用。
editor.minimap.showSlider
另一件事与小地图有关。
当您将鼠标光标放在小地图上时,将应用一种效果来突出显示当前显示的区域,并且此设置将始终突出显示该区域。
这很好,因为你很难迷失在你现在所处的位置。
编辑器.自动缩进
当您复制粘贴代码或使用“Alt + 箭头键”移动代码时,您可能会发现很难匹配缩进。
移动多行就是这样,您不应该对此太有信心,但它是一个有用的功能,可以根据上下文将移动的行的缩进调整为适当的缩进。
我很高兴我不必反复按箭头→主页键→选项卡集。
从 1.15 版本开始默认启用!万岁!
editor.font连字
除非您指定字体系列中支持连字的字体,否则使用连字的设置是没有意义的。
,我一直在使用一种
在编程界很有名的支持连字的字体,Fira Code 我认为这是因为创建需要时间和精力,但 Fira Code 是开源的。

它看起来像这样。
它看起来更直观,箭头运算符显示为单个字符,Markdown 标题符号粘在一起,但请注意,它不适合初学者。
尤其是在尝试学习一门新语言时,这可能会导致误解。
就我个人而言,我发现 Consolas 更容易阅读,但我喜欢它。
我很高兴支持连字的字体使编程变得更加有趣。
航站楼周边
开发中很少有不需要终端的情况,所以我想你会经常在VSCode中按“Ctrl + Shift + @”。
我将介绍终端周围的设置。
终端.集成.shell.windows
我想有很多人说他们经常使用的终端不是命令提示符,所以我将介绍更改终端的设置。
需要重新启动才能使终端更改生效,但如果您为此选项提供终端可执行文件的路径,则将使用该终端。
据我尝试
- 命令提示符
- 电源外壳
- git 重击
- Ubuntu 上的 Bash(在 Windows 上)
看来 Ubuntu 上的 Bash 可以使用,我很高兴接近基础设施的工程师会发现它很有用。
终端.集成.回滚
此选项允许您设置终端的最大行缓冲区。
默认为 1000 行,但如果日志流动很快或输出量很大,则增加此值会很有帮助,这样可以减少遗漏的事情。
围绕文件
这里我们将介绍与保存文件相关的设置。
文件.eol
指定文件的换行代码。使用“\n”或“\r\n”之类的内容指定它。
换行代码可能会根据开发环境或项目而变化,因此从“用户设置”切换到“工作空间设置”并进行设置很有用。
这是一件小事,但很重要,所以我很感激。
文件编码
与换行代码一起,字符代码根据环境而变化。
最近,UTF-8 已成为默认值,因此我不再关注它,但在较旧的系统中,经常使用 Shift-JIS。
我只是偶尔使用它,但我很欣赏它。
全局设置(工作台)
最后,我们将看一下 VSCode 的整体设置,称为工作台。
workbench.editor.enablePreview
这取决于时间和情况,但是 VSCode 编辑器有一种状态称为预览模式,当你从资源管理器中打开它时,它就处于预览模式。
只要您不更改任何内容,它将被视为预览,但如果您打开另一个文件,它将重用预览编辑器。
换句话说,新选择的文件将在作为预览打开的文件的位置打开。
我想并排查看源代码! ! !如果您记得对此感到恼火,可以通过将此选项设置为“false”来享受无压力的编码。
您还可以通过在选择文件时按住 Ctrl 键来显示新组中的文件,但遗憾的是最多只能显示 3 个组。
您可以通过拖动鼠标来随意打开文件,因此如果您不介意使用鼠标,则无需强制关闭它。非常感谢。
概括
我试图用一些技巧来收集设置,但你知道多少?
正如我在开头所写的,VSCode 的发展速度如此之快,以至于有一天这篇文章将不再有用。
虽然如果发生这种情况我会感到难过,但我也想使用 VSCode,它变得更方便了。
就是这样。

![[大阪/横滨/德岛] 寻找基础设施/服务器端工程师!](https://beyondjapan.com/cms/wp-content/uploads/2022/12/recruit_blog_banner-768x344.jpg)


![[仅适用于 WordPress] 云服务器“Web Speed”](https://beyondjapan.com/cms/wp-content/uploads/2022/11/webspeed_blog_banner-768x344.png)
![[便宜]网站安全自动诊断“快速扫描仪”](https://beyondjapan.com/cms/wp-content/uploads/2023/04/quick_eyecatch_blogbanner-768x345.jpg)
![[预约系统开发] EDISONE定制开发服务](https://beyondjapan.com/cms/wp-content/uploads/2023/06/edisone_blog_banner-768x345.jpg)
![[注册100个URL 0日元] 网站监控服务“Appmill”](https://beyondjapan.com/cms/wp-content/uploads/2021/03/Appmill_ブログバナー-768x344.png)
![[如果您在中国旅行、出差或驻扎]中国SIM服务“Choco SIM”](https://beyondjapan.com/cms/wp-content/uploads/2024/05/china-sim_blogbanner-768x345.jpg)

![[YouTube]超越官方频道“美由丸频道”](https://beyondjapan.com/cms/wp-content/uploads/2021/07/バナー1-768x339.jpg)
 1
1








