5分钟提升安全性! 设置两步验证

技术销售部门的森田。
电子邮件地址和密码经常从大型服务中泄露。
很多人可能还记得最近日本养老金服务、Yahoo! 等的泄密事件。
维基百科列出的重大个人信息泄露事件相当多。
这是一个可怕的世界...
必须说,无论多么可靠的公司,想要保证100%的安全都是极其困难的。此外,个人为避免泄密所做的努力也是有限的。
但是,即使您的电子邮件地址或密码被盗,也有一些方法可以防止未经授权使用您的帐户。
这就是我们今天介绍的两步身份验证。
目录
◆什么是两步验证?
这是一个在使用某种服务时通过两步过程对用户进行身份验证的系统。
典型的例子
包括用户设置的密码
和网上银行使用的令牌颁发的一次性密码
此外,我们今天将介绍的 Google 身份验证系统
使用密码(用户已知的元素)
和智能手机(用户拥有的元素)
其他类似的术语包括双向身份验证、双因素身份验证和多因素身份验证,但我们在此省略对它们的解释。
◆哪些服务支持两步验证?
我们支持许多可用于商业或私人目的的服务。如果您使用这些服务,请尝试设置两步身份验证。
- 亚马逊
- 亚马逊网络服务
- 积压
- Dropbox
- 印象笔记
- GitHub
- 谷歌帐户
- 谷歌工作应用程序
- 微软账户
- Slack *安装方法已发布
- 推特
- 豆瓣
- WordPress.com
*今后将增加各服务的设置方法。
不幸的是,截至 2017 年 3 月 23 日,我们也使用的 ChatWork 不受支持。
新功能开发/改进
Chat Work Ver.4.0 计划于今年推出,目前正在开发以下功能。
移动应用程序(iOS、Android)全面更新
任务和视频会议功能增强
引入两步验证
桌面应用程序
API 正式发布
响应改进,运行更稳定
增强对用户
反馈的响应 ChatWork 意见和请求论坛
(这个我们也在开发)我们还不能告诉您的各种其他功能。)
2015 年 4 月 27 日星期一 ChatWork 进入下一阶段 - 宣布获得 GMO VP 的资助。
有一篇文章说……
Chatwork,我们期待添加更多功能!
◆尝试设置所有基础知识和Google身份验证系统
现在,让我们设置Google的双因素身份验证,这是验证各种服务的基础。
首先,打开
Google 两步验证点击右上角的“尝试一下”。
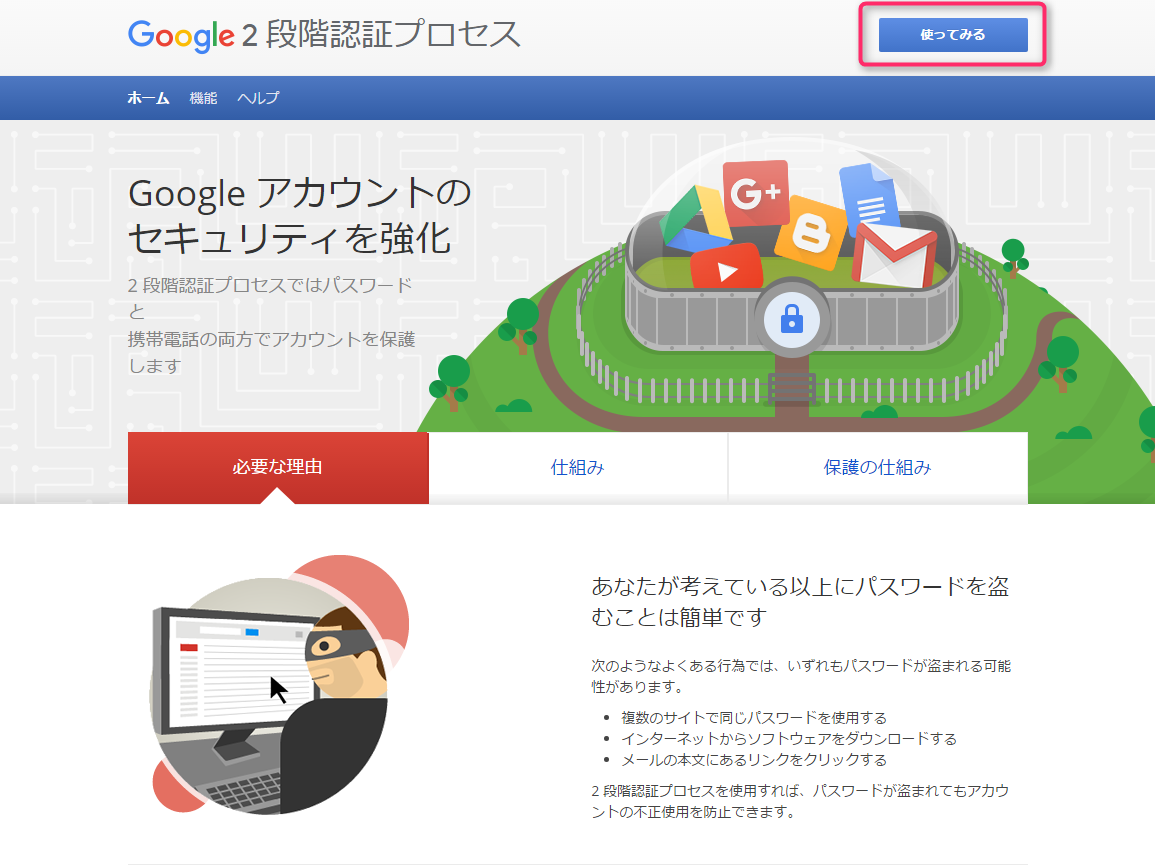
单击右下角的“开始”。
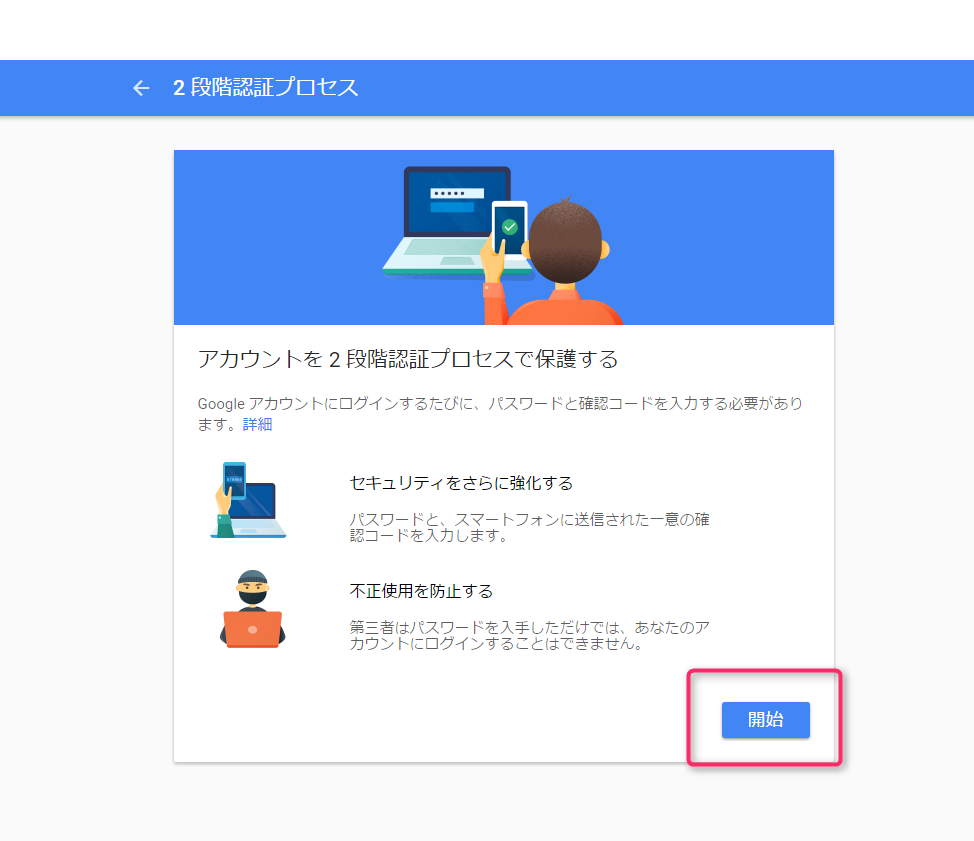
在“+81”后面输入您的手机号码,不要输入前导“0”。
这次,选择短信并按“下一步”。
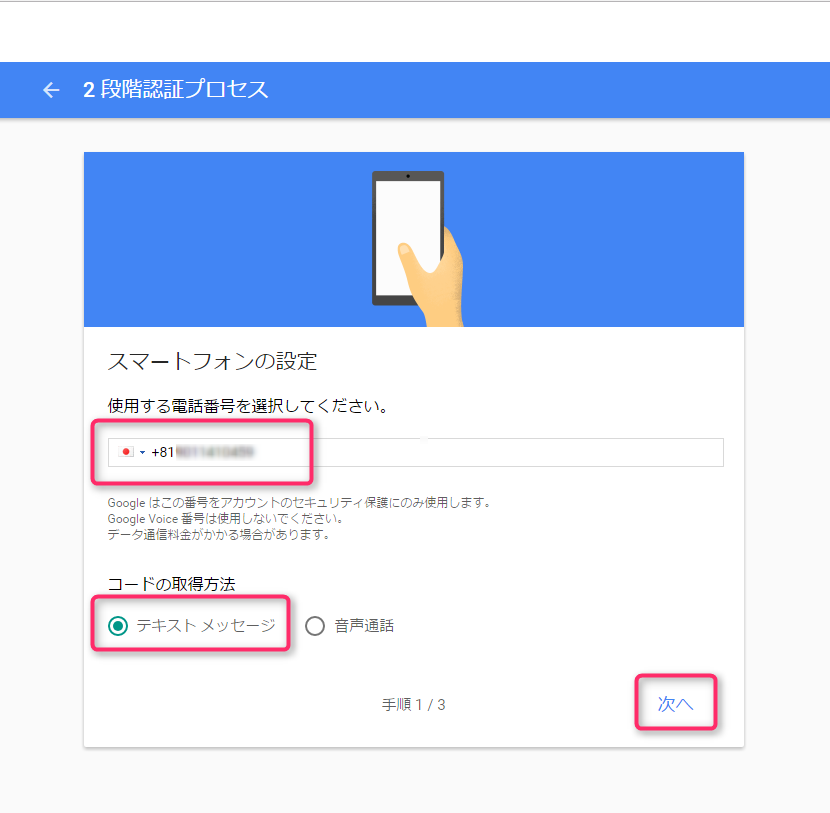
Google 会将代码发送到您在上面输入的手机号码。
输入发送给您的代码,然后按“下一步”。
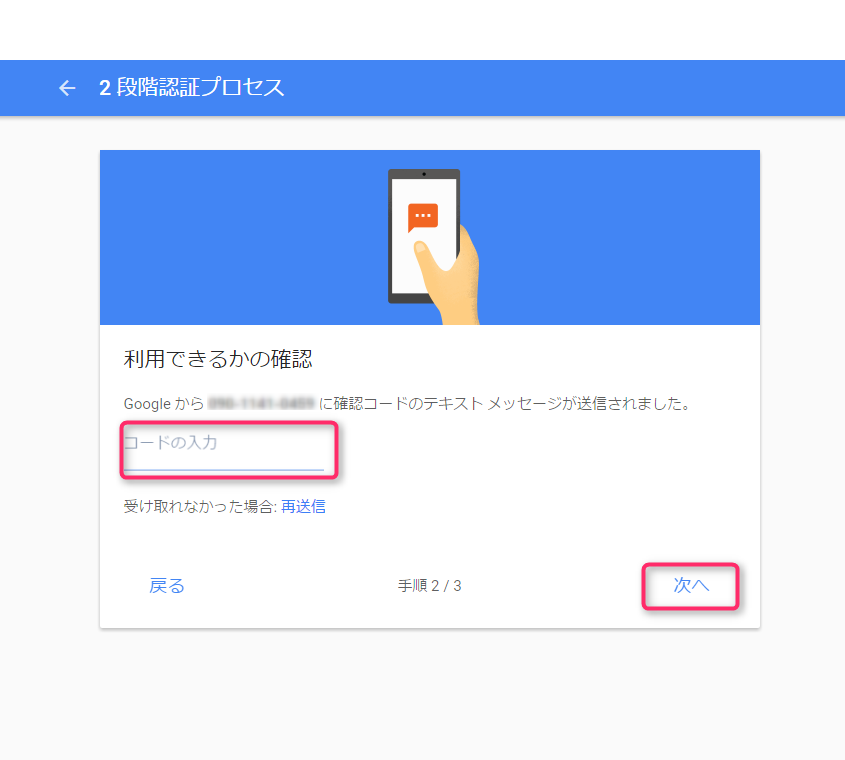
按“打开”。
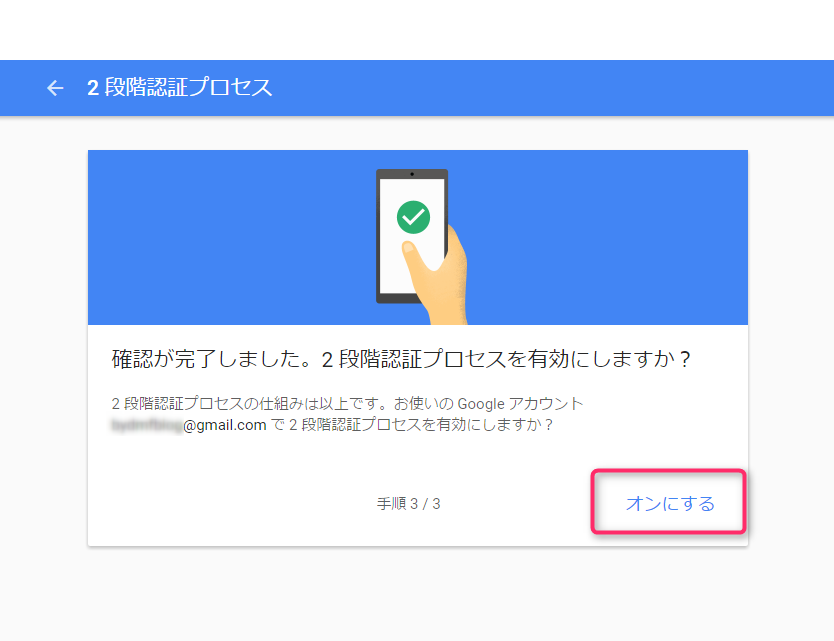
两步验证现已启用。这真的很容易。
接下来,让我们配置设置以使用 Google 的身份验证系统应用程序“Authenticator”。
向下滚动屏幕一点,然后按“身份验证系统应用程序”的“设置”。
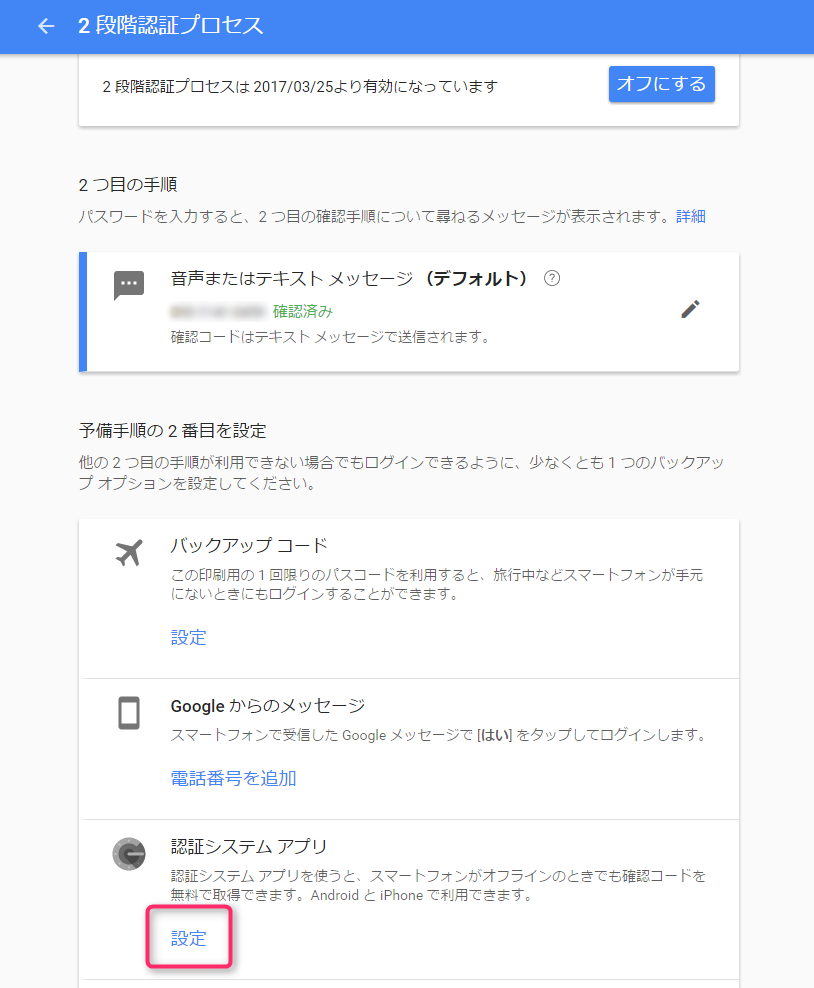
输入您的智能手机类型。
这次我们选择了安卓。
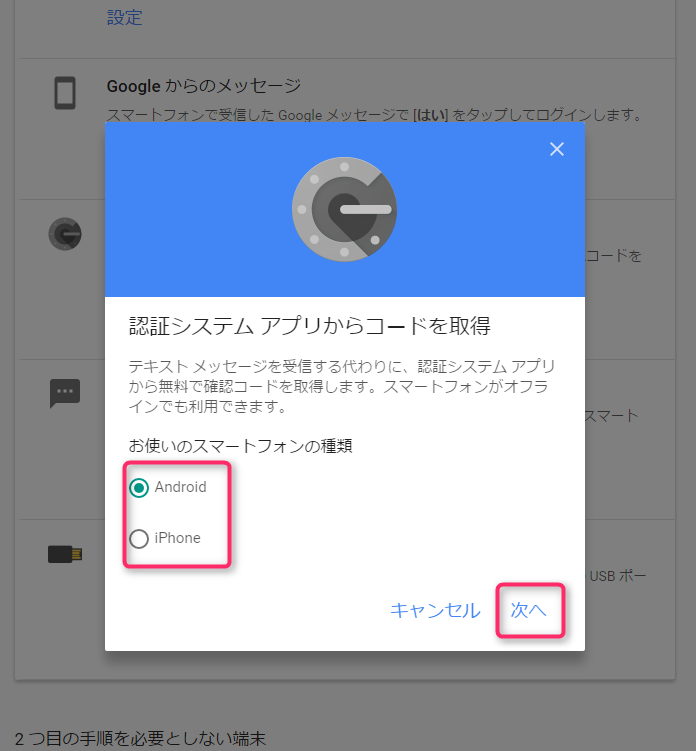
Google 会将代码发送到您在上面输入的手机号码。
输入发送给您的代码,然后按“完成”。
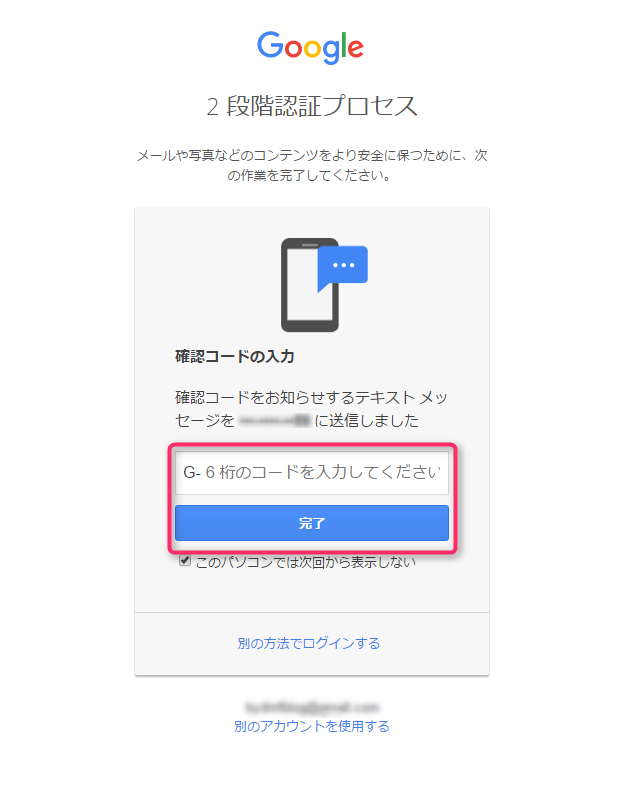
之后,再次按“认证系统应用程序”中的“设置”并输入您所使用的智能手机的类型。
下载并启动
Google 身份验证器启动应用程序后,点击屏幕右上角的“+”按钮,然后点击屏幕底部出现的“扫描条形码”。
扫描下面屏幕上显示的二维码。
之后,“google”将被添加到应用程序中,并会显示一个 6 位数的代码。
返回计算机屏幕并按“下一步”。
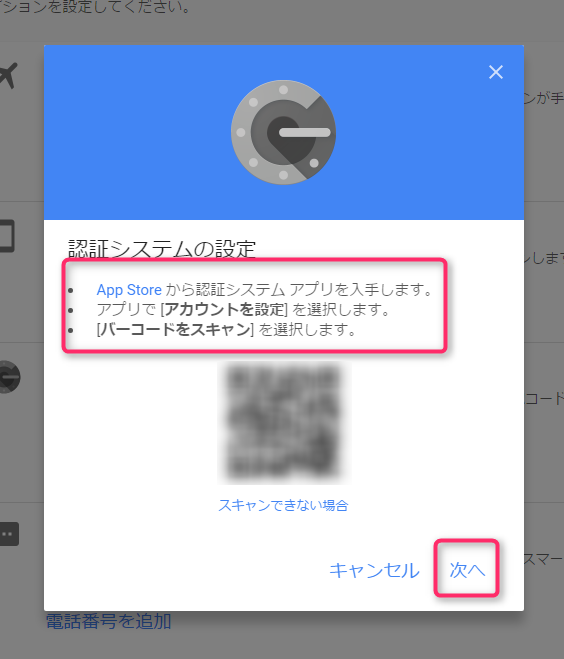
输入应用程序上显示的代码,然后按“确认”。
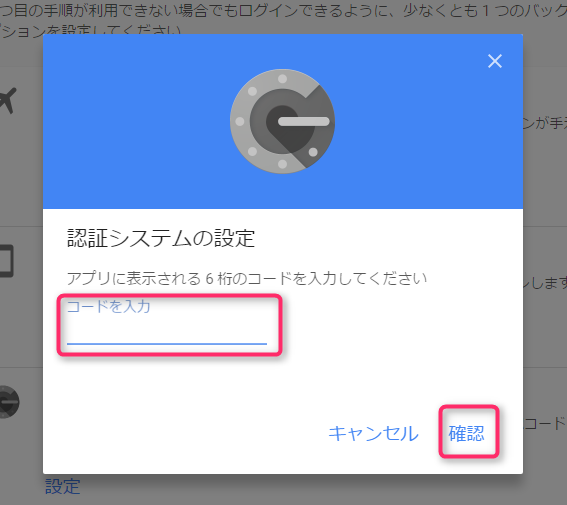
最后点击“完成”即可完成Google Authenticator设置。
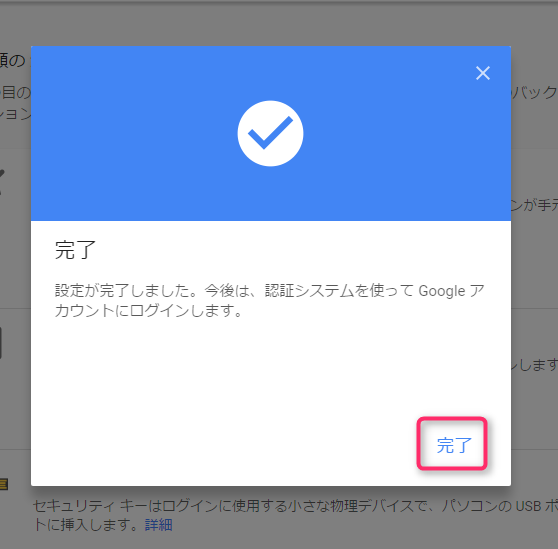
◆其他两步验证应用程序
除了我们这次介绍的Google Authenticator之外,还有其他的应用程序可以用于双因素身份验证。
ETC。 IIJ SmartKey似乎在日本也被广泛使用。
◆概要
请借此机会重新考虑您的帐户管理。
除了上面提到的双因素身份验证设置之外,我希望您重新考虑您的用户名和密码管理策略。
例如,
不要在多个站点使用相同的密码
、不要使用容易猜到的密码
、使用自动密码生成工具
、定期更改密码等
。
keeppass可以方便地解决这个问题,如果你喜欢的话请尝试使用它。我想总结一些使用keeppass的便捷方法。

![[大阪/横滨/德岛] 寻找基础设施/服务器端工程师!](https://beyondjapan.com/cms/wp-content/uploads/2022/12/recruit_blog_banner-768x344.jpg)


![[仅适用于 WordPress] 云服务器“Web Speed”](https://beyondjapan.com/cms/wp-content/uploads/2022/11/webspeed_blog_banner-768x344.png)
![[便宜]网站安全自动诊断“快速扫描仪”](https://beyondjapan.com/cms/wp-content/uploads/2023/04/quick_eyecatch_blogbanner-768x345.jpg)
![[预约系统开发] EDISONE定制开发服务](https://beyondjapan.com/cms/wp-content/uploads/2023/06/edisone_blog_banner-768x345.jpg)
![[注册100个URL 0日元] 网站监控服务“Appmill”](https://beyondjapan.com/cms/wp-content/uploads/2021/03/Appmill_ブログバナー-768x344.png)
![[如果您在中国旅行、出差或驻扎]中国SIM服务“Choco SIM”](https://beyondjapan.com/cms/wp-content/uploads/2024/05/china-sim_blogbanner-768x345.jpg)

![[YouTube]超越官方频道“美由丸频道”](https://beyondjapan.com/cms/wp-content/uploads/2021/07/バナー1-768x339.jpg)
 0
0








