让我们用VS Code来操作Git吧!

很高兴认识你,我是系统开发部的长门!
这次,我将讲解如何从vscode操作版本控制系统“Git”。
我们将按以下顺序解释六个基本的 Git 操作。
・分支切换与创建
・提交与推送
・拉取
・合并(冲突解决)
切换和创建分支
屏幕左下角有一个字段,用于写入分支名称。
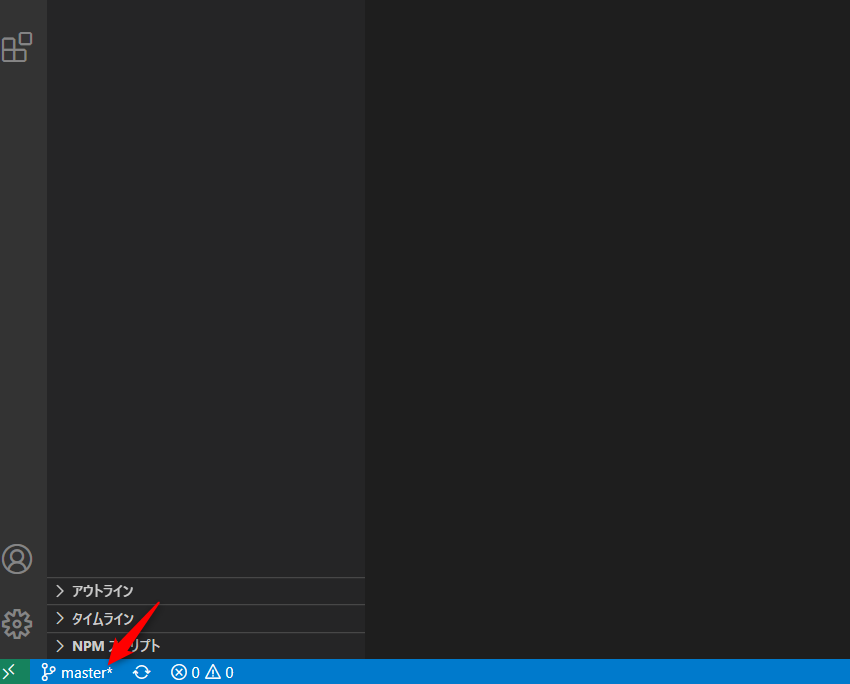
单击此处将在顶部显示一个对话框,您可以在其中创建和切换分支。
您可以使用“创建新分支...”创建当前分支的子分支。
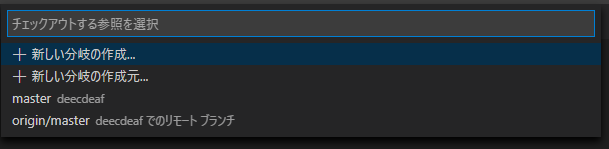
输入您的姓名并按 Enter!

如果您查看左下栏,您可以看到您已切换到之前创建的分支。
在此阶段,我们仅创建本地分支,因此单击其旁边的“发布”按钮来创建远程分支。
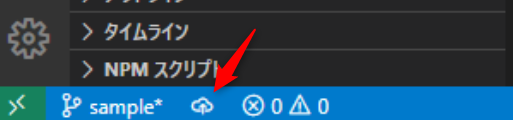
提交和推送
接下来,让我们提交并推动。
稍微编辑一下文件。然后,侧边栏中有一个显示为①的选项卡。
这表明有一个已编辑的文件。
选项卡并单击已编辑文件名旁边的 +。
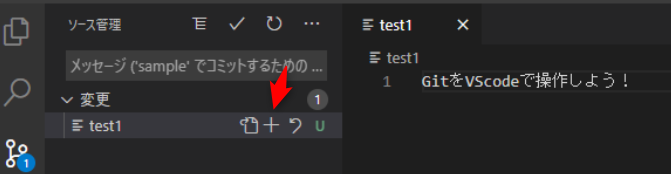
然后您可以转到“分阶段更改”。
您只能提交已移至此“暂存更改”的文件,因此
您可以区分要提交的内容和还不想提交的内容。

在文本框中输入注释,然后单击“检查”以完成提交。
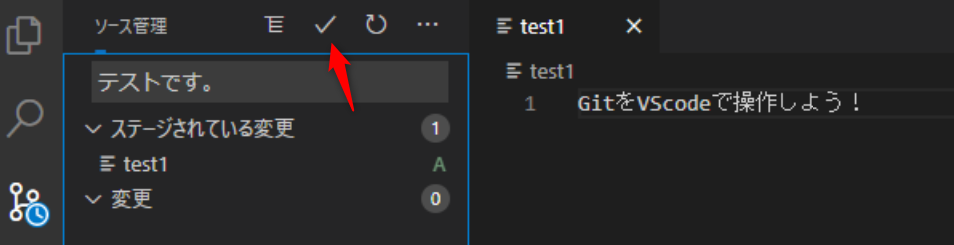
最后,我们来拉一下。
只需点击左下角标有1↑的部分即可完成拉动。
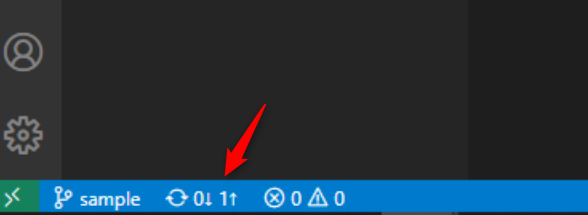
拉
只需点击标记为1↓的部分即可,
就像之前的推送一样如果有任何文件被更改或添加到远程分支,这里会显示1或更大的数字,所以要仔细检查。
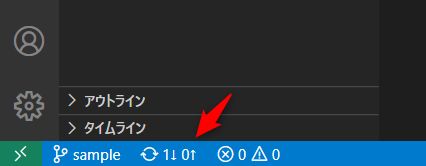
合并(冲突解决)
最后,让我们合并并解决冲突。
移至左侧选项卡并单击“...”部分。
您还可以从这里执行提交、拉取和推送等操作。
这次,从“分支”中选择“合并分支...”。
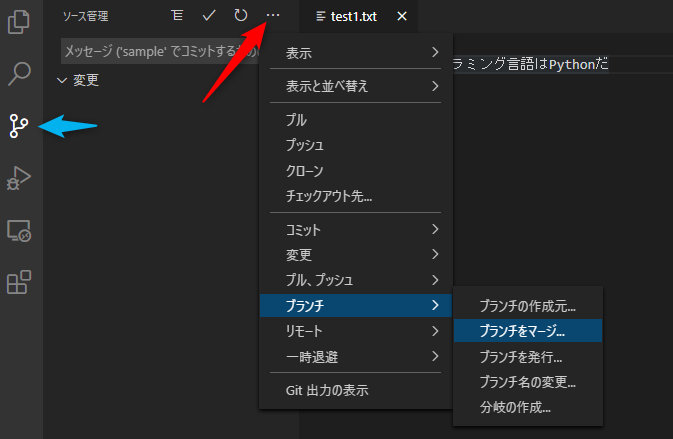
然后将出现一个对话框,您可以在其中选择要合并的分支。
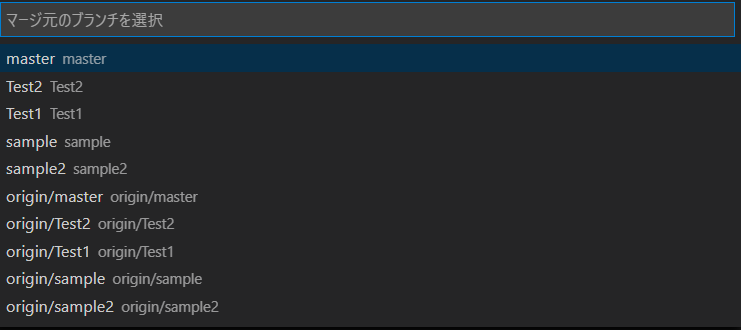
选择分支后,将自动进行合并。
当发生冲突时,当前的更改(不同分支上的更改)和输入端的更改(合并分支上的更改)会像这样进行颜色编码。
“导入当前更改|从输入端导入更改|导入两个更改|比较更改”
在冲突更改上方,您可以选择它。
这次,选择“导入两个更改”。
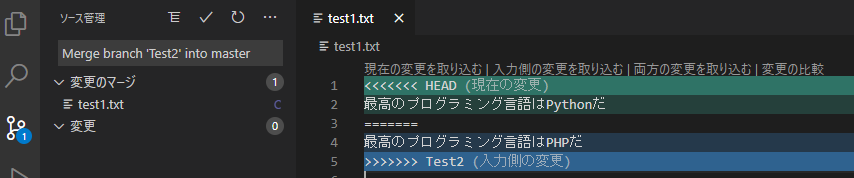
更改已应用,冲突已成功解决。
一旦提交并拉取,远程分支上的反射就完成了。
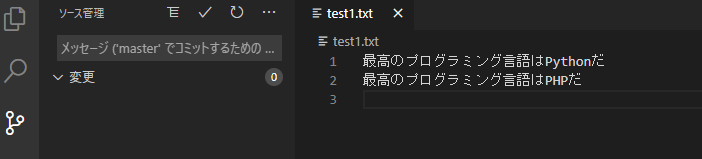
概括
您可以使用 Ctrl+Alt+@ 打开控制台,这样您仍然可以执行与之前使用 git 命令相同的操作。
不过,使用 VScode 管理 git 直观、易懂、流畅,不妨尝试一下。
最后
我开设了我所属的系统开发服务网站“SEKARAKU Lab”。
Beyond是从服务器设计搭建到运营的一站式服务,所以如果您在服务器端开发方面遇到任何问题,请随时联系我们。
SEKARAKU 实验室: [https://sekarakulab.beyondjapan.com/](https://sekarakulab.beyondjapan.com/)

![[大阪/横滨/德岛] 寻找基础设施/服务器端工程师!](https://beyondjapan.com/cms/wp-content/uploads/2022/12/recruit_blog_banner-768x344.jpg)


![[仅适用于 WordPress] 云服务器“Web Speed”](https://beyondjapan.com/cms/wp-content/uploads/2022/11/webspeed_blog_banner-768x344.png)
![[便宜]网站安全自动诊断“快速扫描仪”](https://beyondjapan.com/cms/wp-content/uploads/2023/04/quick_eyecatch_blogbanner-768x345.jpg)
![[预约系统开发] EDISONE定制开发服务](https://beyondjapan.com/cms/wp-content/uploads/2023/06/edisone_blog_banner-768x345.jpg)
![[注册100个URL 0日元] 网站监控服务“Appmill”](https://beyondjapan.com/cms/wp-content/uploads/2021/03/Appmill_ブログバナー-768x344.png)
![[如果您在中国旅行、出差或驻扎]中国SIM服务“Choco SIM”](https://beyondjapan.com/cms/wp-content/uploads/2024/05/china-sim_blogbanner-768x345.jpg)

![[YouTube]超越官方频道“美由丸频道”](https://beyondjapan.com/cms/wp-content/uploads/2021/07/バナー1-768x339.jpg)
 1
1








