获取Windows机器上的详细进程信息[tasklist命令]

你好。
缓冲区溢出
系统解决方案部的 Kawa。
已经是年底了。不,今年很热。
明年,我想在日常生活中多体验一下四个季节。
现在,相信很多人在年底都会很忙,但是
如何检查Windows机器的进程状态呢?如果您只想快速查看,我建议使用任务管理器或资源监视器。
从视觉上看很容易理解,但有时您想查看更详细的信息,例如 Linux。
⇩任务管理器⇩资源
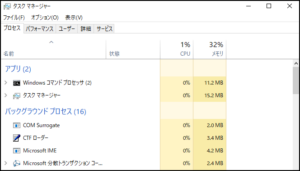
监视器
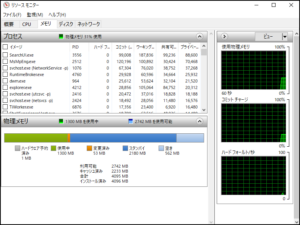
tasklist 很有用。
它可以灵活使用,因为它可以
显示附加信息作为选项并今天给大家介绍一下这个命令。 (本文使用 Windows Server 2019,但 Windows 10 和 11 上的行为相同。)
使用任务列表命令的示例
首先,启动命令提示符并不假思索地键入“tasklist”命令。
任务清单
然后,将显示进程列表,如下所示。
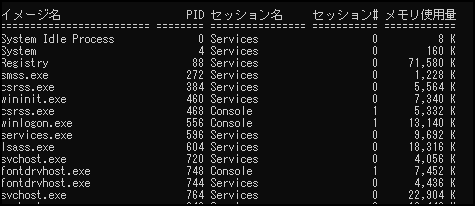
点击这里查看官方文档
默认情况下,只有 5 项:“图像名称”、“PID”、“会话名称”、“会话”和“内存使用情况”,因此
如果您想输出更多详细信息,请添加选项。可以在下面查看帮助。
任务列表/?
显示详情
只需添加/v即可获取各种信息。
任务列表/v
内存、状态、执行时间也一目了然。

显示使用超过 100MB 内存的进程
▶ 当您想要快速识别使用大量内存的进程时,这非常有用。
任务列表/fi“memusage gt 100000”

处理 CSV 格式的输出
也可以用逗号分隔输出。此外,还可以指定TABLE(默认)和LIST。
任务列表 /v /fo csv
⇩⇩⇩很难直接看到,但是

如果将其直接粘贴到电子表格中,您可以像这样检查它,并且很方便,因为您可以对其进行正确排序。

按模块名称搜索
例如,使用⇩显示以“win*”开头的模块的进程。
任务列表 /m win*
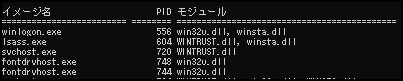
如果您使用此信息进行调查,您
将能够识别使用大量内存的进程,并对正在运行的进程类型进行详细调查。
请尝试使用它。
完全的
如果您觉得这篇文章有帮助,请点赞!

![[大阪/横滨/德岛] 寻找基础设施/服务器端工程师!](https://beyondjapan.com/cms/wp-content/uploads/2022/12/recruit_blog_banner-768x344.jpg)


![[仅适用于 WordPress] 云服务器“Web Speed”](https://beyondjapan.com/cms/wp-content/uploads/2022/11/webspeed_blog_banner-768x344.png)
![[便宜]网站安全自动诊断“快速扫描仪”](https://beyondjapan.com/cms/wp-content/uploads/2023/04/quick_eyecatch_blogbanner-768x345.jpg)
![[预约系统开发] EDISONE定制开发服务](https://beyondjapan.com/cms/wp-content/uploads/2023/06/edisone_blog_banner-768x345.jpg)
![[注册100个URL 0日元] 网站监控服务“Appmill”](https://beyondjapan.com/cms/wp-content/uploads/2021/03/Appmill_ブログバナー-768x344.png)
![[如果您在中国旅行、出差或驻扎]中国SIM服务“Choco SIM”](https://beyondjapan.com/cms/wp-content/uploads/2024/05/china-sim_blogbanner-768x345.jpg)

![[YouTube]超越官方频道“美由丸频道”](https://beyondjapan.com/cms/wp-content/uploads/2021/07/バナー1-768x339.jpg)
 17
17








