Hyper-V環境でディスクの拡張を行う
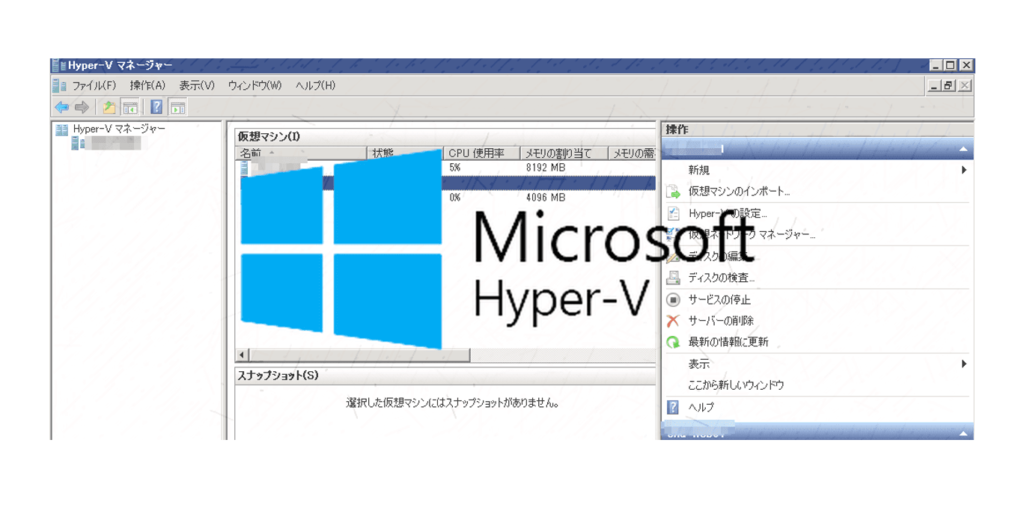
インフラエンジニアの伊藤です。
Windowsの仮想環境といえばHyper-Vです。
仮想環境の便利なところは、後からスペックが変更出来るところ。
ただ、ディスクに関してはCPUやメモリと比較して少し手順が複雑になります。
ということで、Hyper-Vのディスク増設の手順です!
手順としては大きくわけると2つに分けることが出来ます。
- Hyper-V側での作業
- 仮想OS内での作業
Hyper-V側での手順
まずはHyper-V側で、仮想OSに使用している仮想HDDの容量を増やします。
※仮想HDDの拡張には、仮想OSをシャットダウンする必要があります。※
以下はシャットダウン後の作業になります。
VHDファイルの場所を確認する
仮想OSに使用しているHDDの場所を確認します。
対象の仮想OSの設定を確認します。
囲っている部分がVHDファイルの場所になります。
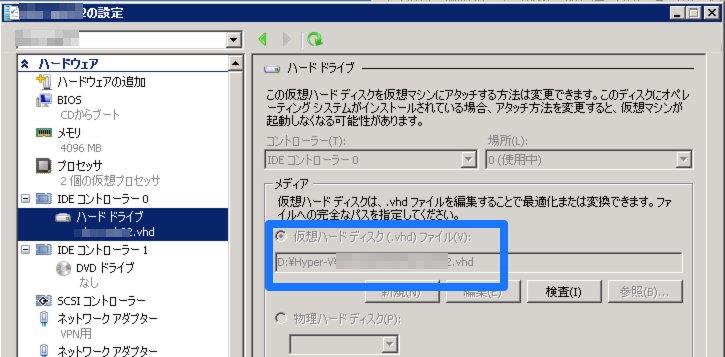
VHDファイルの拡張
VHDファイルの場所を確認出来たら、実際に拡張していきましょう。
Hyper-Vの管理画面より「ディスクの編集」を行います。
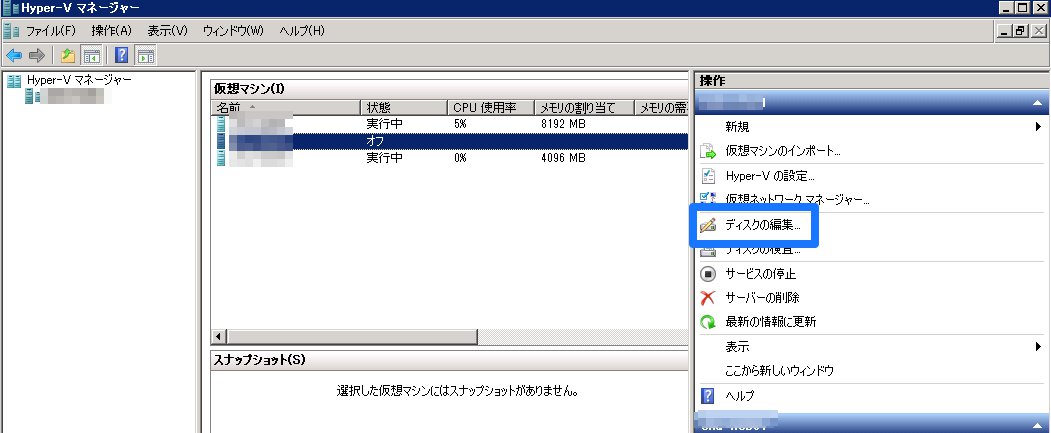
先ほど確認したVHDファイルの場所を選択します。
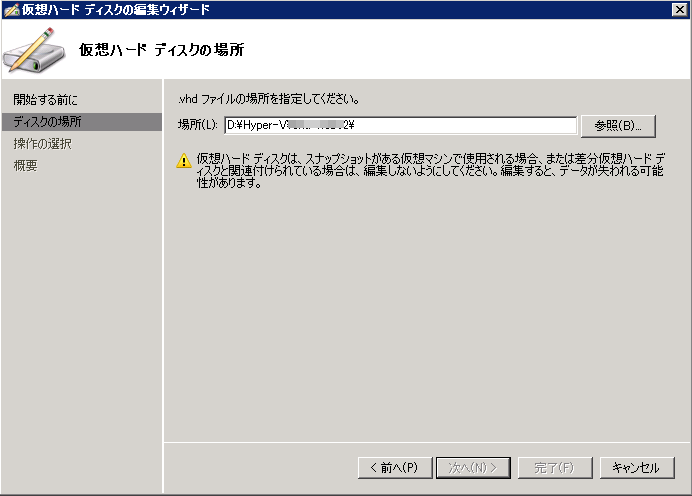
「拡張」します。
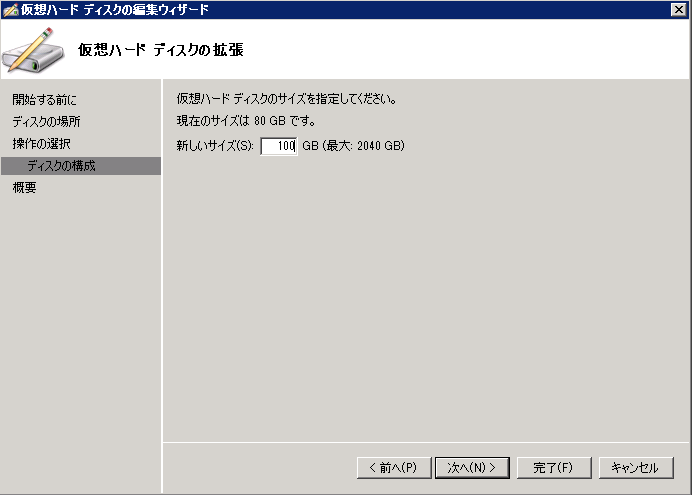
拡張後のVHDファイルの容量を決定します。
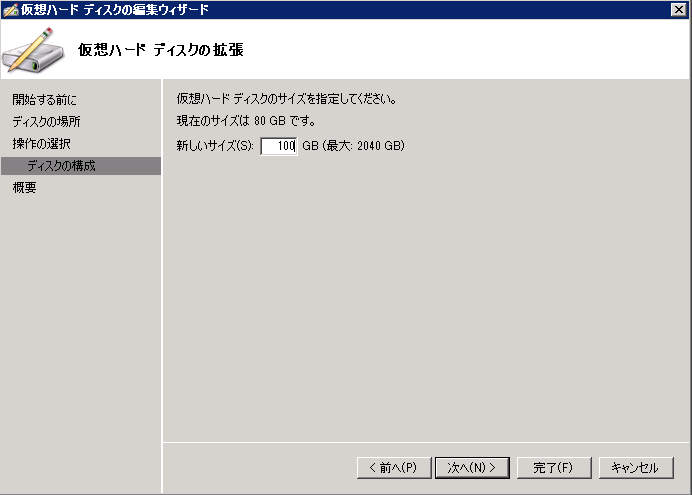
これでVHDファイルの拡張が完了しました。
ただし、VHDファイルは拡張されましたが、仮想OS側ではまだ拡張されていません。
Windows上で認識はしていますが、パーティションが割り当てられていない状態です。
ですので、OS上でパーティションの拡張をします。
仮想OS内での作業
シャットダウンしていた仮想OSを立ち上げて、拡張していきます。
「サーバーマネージャー」より、[記憶域] - [ディスクの管理]にいきます。
(クライアントOSの場合は「コンピュータの管理」です。
ディスク容量を拡張しているので「未割り当て」の領域が出来ていると思います。

拡張したいドライブを右クリックし「ボリュームの拡張」をします。
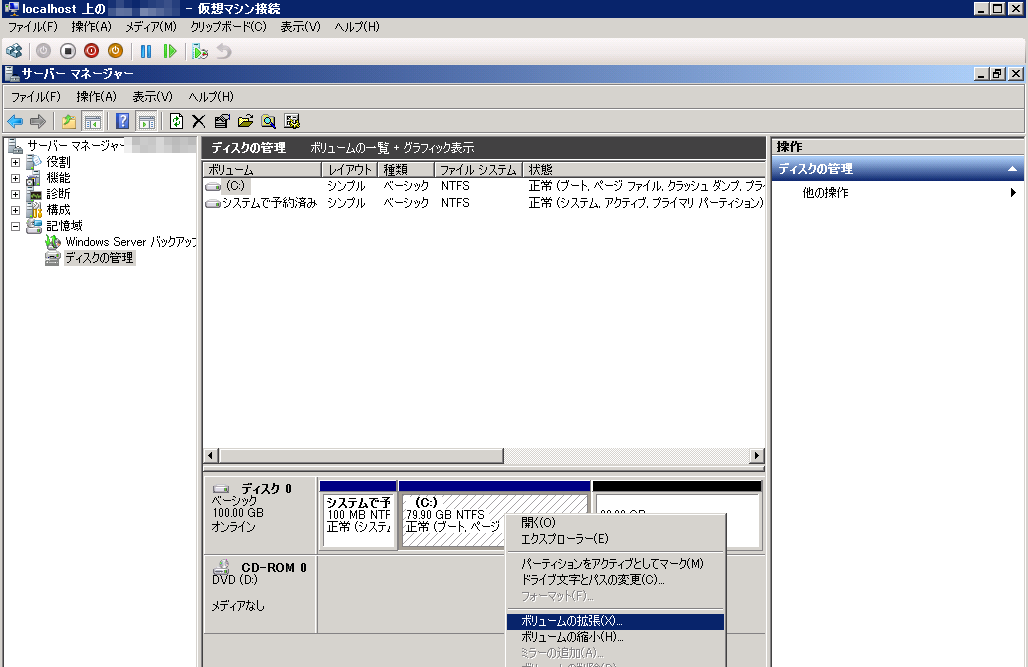
ボリュームの拡張ウィザードが表示されます。
全て拡張するなら、そのまま気にせず「次へ」をクリックしていけば完了します。
完了しました!!!
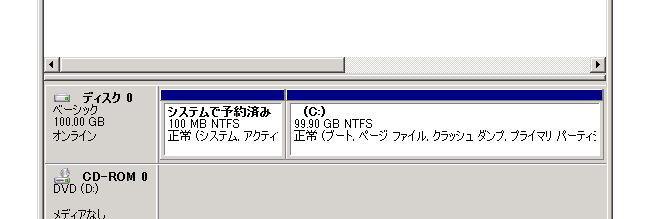
注意点
基本的にパーティションの拡張は、「未割り当て領域が右隣にあるドライブ」のみが可能です。
「Cドライブ・Dドライブ・未割り当て」のような状態でパーティションが切られていて、
Cドライブの拡張をしたい場合は、一旦Dドライブを削除する必要があります。
結構めんどくさいので注意。











 20
20








