「Dropbox」から「ファイルサーバ」に「RealSync」でカンタン同期しよう
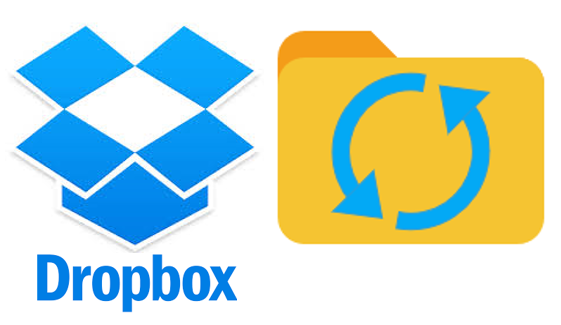
技術営業部の大原です。
Excelデータの一時保存先や、お客様との大容量のデータをやりとりをするときは、
いつも「Dropbox」を愛用しています。
しかしDropboxで作成したデータは、社内のファイルサーバにバックアップする必要があるのですが、
毎回ファイルサーバに手動でコピーするのは面倒と思い、自動的にデータ同期する方法を探していたら、
「RealSync」という同期ソフトを見つけました。
今回は「RealSync」を使って、「Dropbox」→「ファイルサーバ」に
自動でデータ同期する手順を書いていきます。
まずはRealSyncをダウンロード
以下の公式サイトからダウンロードできるので、ダウンロードしてください。
(ちなみにVectorからでもダウンロードは可能です。)
ダウンロード後に「rsync193」というフォルダが出来上がります。
またRealSyncは、ダウンロード後にレジストリは使わないので、
インストール後は、わかりやすい任意のフォルダへ保管しておいてください。
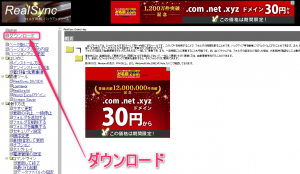
同期するフォルダの設定
先ほどダウンロードしたrsync193のフォルダ内に「RealSync.exe」というファイルがあるので、
このファイルで、同期したいフォルダの設定をします。
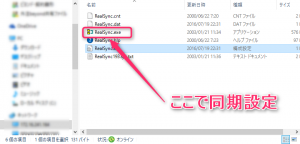
「RealSync.exe」を開くと以下に画面が出るので、「更新」を開きます。
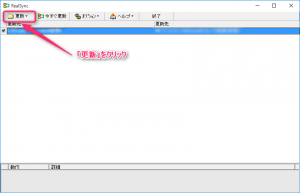
以下のように、
①「更新元」→「同期・バックアップしたいデータの場所」を入力します。
②「更新先」→「同期・バックアップする先の場所」を入力します。
①.②の入力が完了したら、右下の「OK」をクリックします。
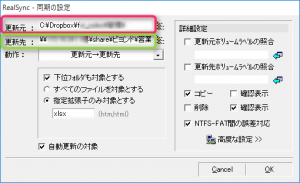
次は最初の画面に戻り、「オプション」→「一般の設定」をクリックします。
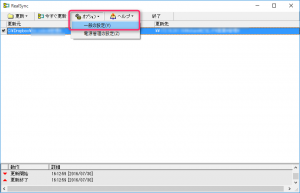
「自動更新」にチェックを入れ、同期・バックアップの「時間間隔」を入力します。
最小の時間は「1分間隔」での設定が可能です。
入力後に「OK」をクリックします。
これで同期・バックアップの準備は完了です。
あとは自動的にDropboxからファイルサーバへ、自動的に同期・バックアップされていきます。
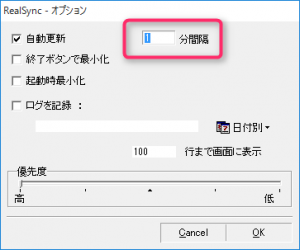
以下のように、設定した時間間隔で自動的に同期されているのが確認できます。
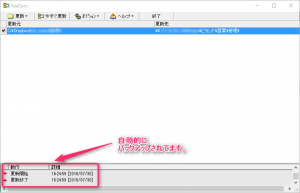
その他のオプション機能として、「指定した拡張子のみ同期」や「日付別でログ記録」も可能です。
まとめ
この同期ツールはDropbox以外の「Own Cloud」や「Amazon Drive」などのクラウドストレージや、
ファイルサーバ内のデータのバックアップとしても使える汎用的なツールです。
カンタンに無料で使える同期ツールなので、一度お試ししてみてはいかがでしょうか?











 0
0








