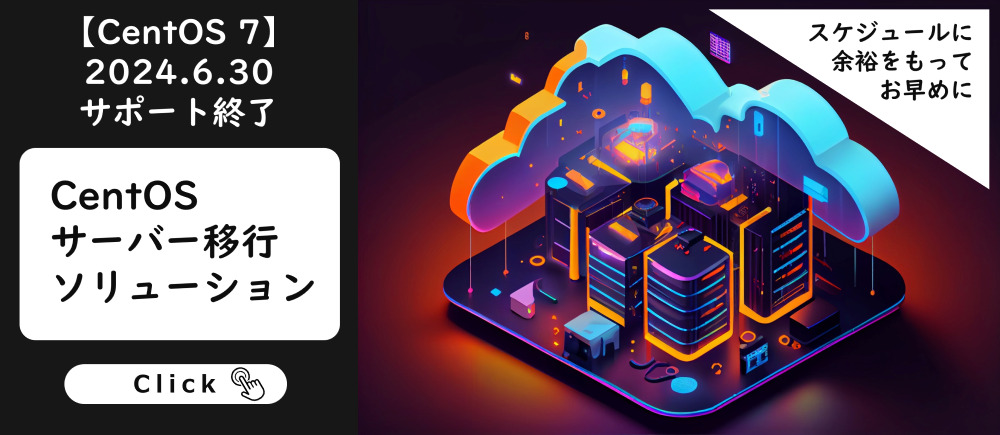Windows 10 Anniversary UpdateをしてBashを使う方法

インフラエンジニアの伊藤です。
ついにきましたね、Windows10 Anniversary Update!
特に気になる点といえばやはり「Windows Subsystem for Linux」です。
WindowsでBashが使えるやつです。
弊社の開発チームの人間も、評価版をいじって遊んでいたようです。
評価版のBash on Ubuntu on Windowsを試してみる | 株式会社ビヨンド
Anniversary UpdateはWindows Updateに順々に提供されていきますが、待ちきれない人のために手動でアップデートすることも可能です。
方法は以下を参考にしてください。
Windows 10 Anniversary Update の入手方法 | Windows Blog for Japan
アップデートしたらすぐにBashが使えるかなーと思ったら、以外とそうではなかったので、
Anniversary Update後にWindows Subsystem for Linuxを
使えるようになる方法をご紹介したいと思います。
コントロールパネルから有効にする
まずはコントロールパネルから、Windowsの機能として有効にします。
[コントロールパネル] - [プログラムと機能] - [Windowsの機能の有効化または無効化]へと進み、
「Windows Subsystem for Linux」を有効化します。
「プログラムと機能」を選択
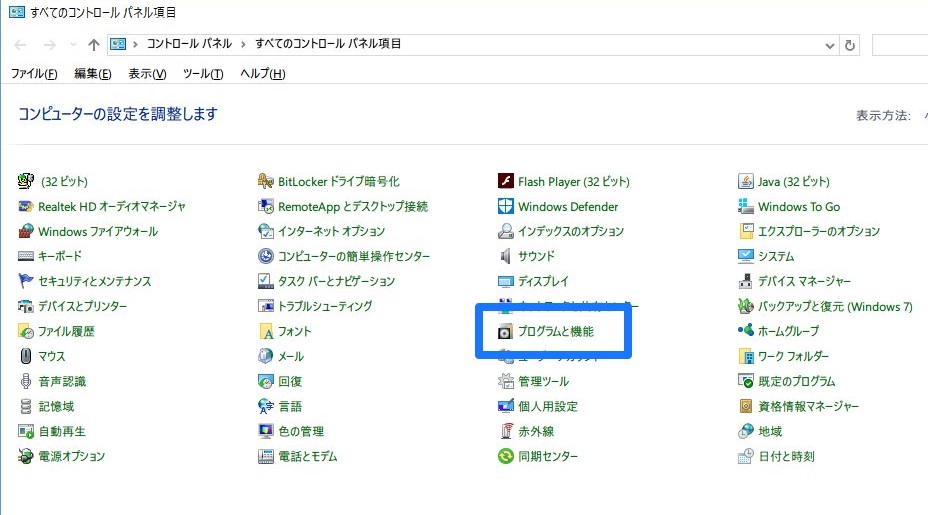
「Windowsの機能の有効化または無効化」を選択
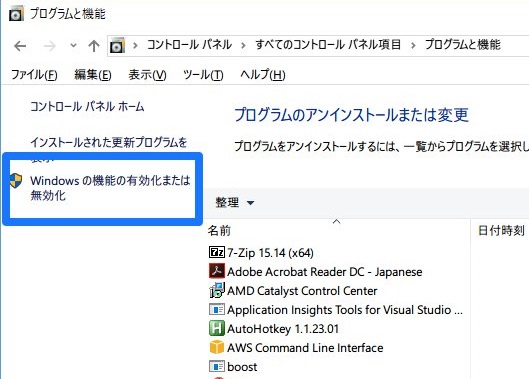
Windowsの機能画面で、「Windows Subsystem for Linux(Beta)」にチェックを入れ、
OKを押しましょう。
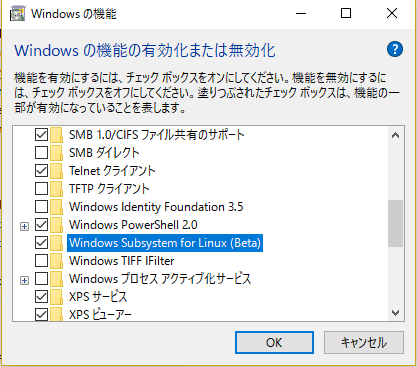
OKを押すと、有効化されます。
有効化後は再起動が必要になるので、再起動しましょう。
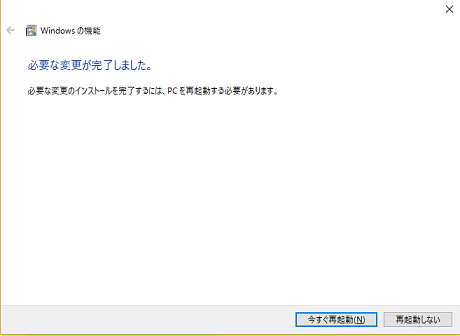
開発者モードにする
「Windows Subsystem for Linux」は開発者しか使用出来ないようになっているので、
Windowsを開発者モードにします。
「設定」アプリを開き、「更新とセキュリティ」へ進みます。
(なぜコンパネと設定アプリを分けたのだ。。。)
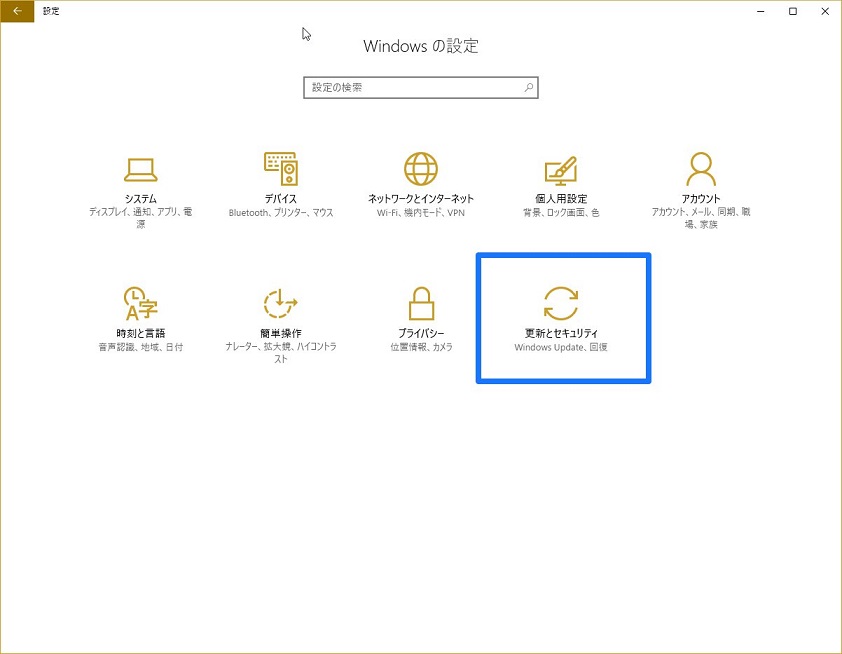
「開発者向け」へと進み、「開発者モード」を選択します。
開発者モードを選択すると、パッケージがインストールされていきます。
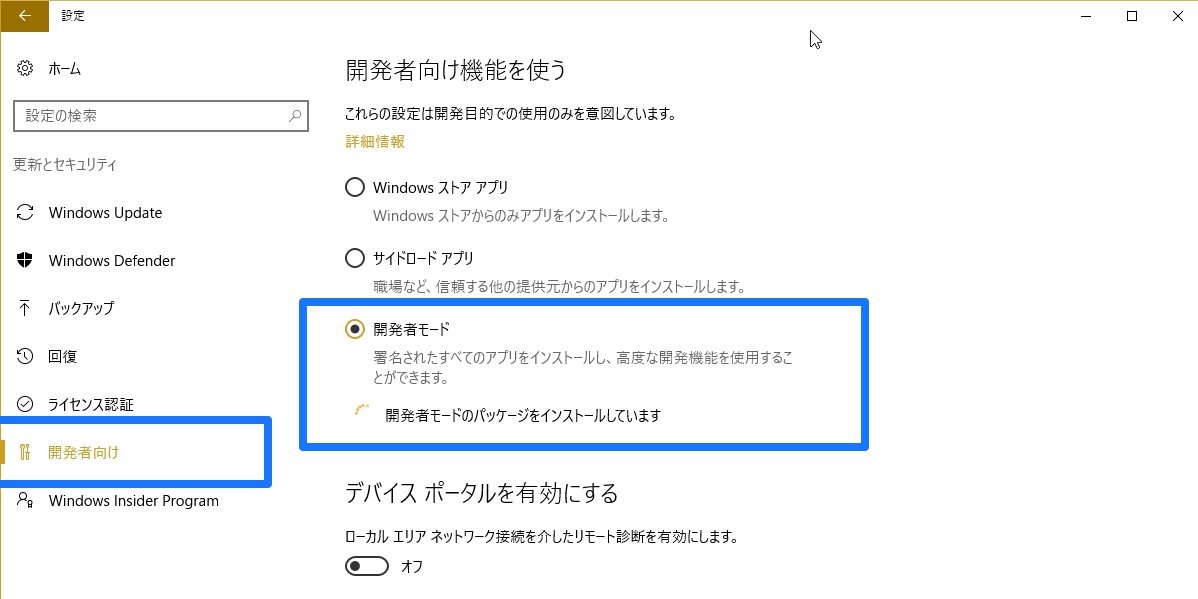
インストールが完了したら、再起動を求められますので、再起動しましょう。
これで準備は完了です!

いよいよBashを使ってみる
コマンドプロンプトから「bash」を起動します。
bashコマンドを実行すると、インストールが開始されます!
インストール後は、UNIXユーザを作成します。
ユーザを作成すると、完了!
unixコマンドが使えることを確認しましょう。
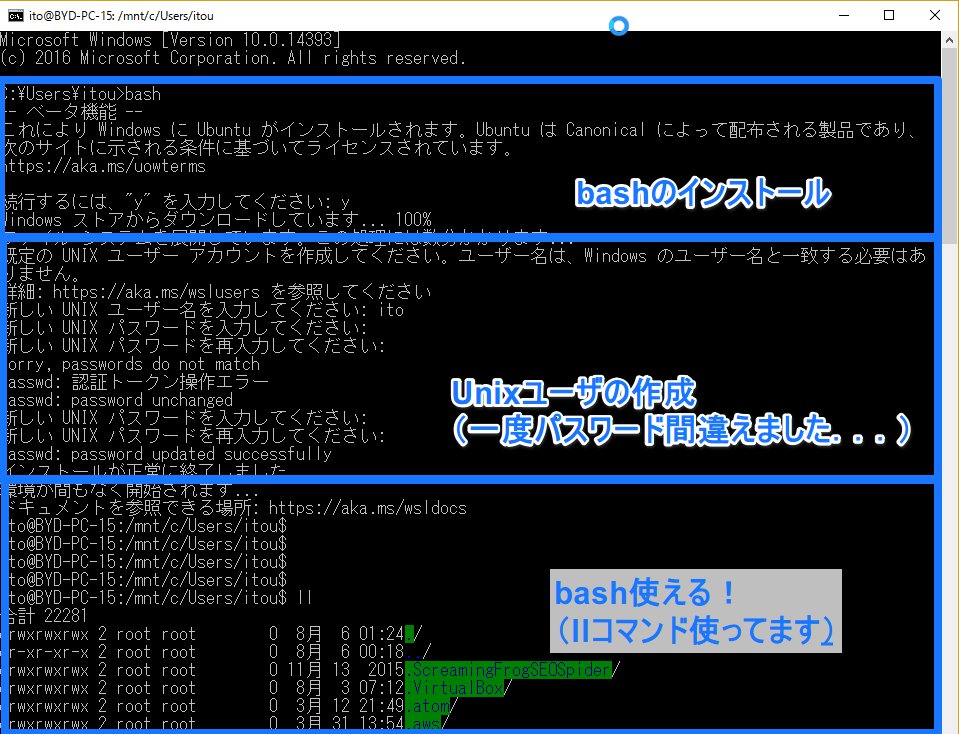
Anniversary Update後にBashを使う方法でした。
といっても、コマンドプロンプトがダサすぎるので…
まずはそこをかっこ良くする方法を、ですかね。
使えるコマンド等はコチラを参考にしてみてください。(あくまで評価版です)
評価版のBash on Ubuntu on Windowsを試してみる | 株式会社ビヨンド












 0
0