詳細解説!Slackに二段階(要素)認証を設定しよう

技術営業部の森田です。
先日、5分でできるセキュリティ向上!二段階認証を設定しようをご紹介しました。
引き続き、様々なサービスの二段階認証の設定方法を詳細に説明していきます。
今回はエンジニアの間でよく使われるチャットツールのSlackです。
弊社ではSlack、Chatworkなどお客様のご要望に応じ、チャットツールも使い分けております。
ちなみにSlackって何?美味しいの?という方は、
【完全初心者向け!】コミュニケーションツールSlack(スラック)の使い方 - TECH ACADEMY magazine
などを読んでみて、試しに一度使ってみてください。
◆Slackでも過去に情報流出したことがある、、、
実は過去にSlackでもユーザーデータベースに不正アクセスを受け、データ流出したことがあります。
Slackに不正アクセス、2段階認証適用を呼び掛け - ITmedia NEWS
Slackを運営するSlack Technologies社もこのような事態に備え、二段階認証設定を求めております。
皆様もこの機会にぜひとも設定ください。
◆Slackでの二段階認証設定
それでは設定をはじめましょう。
・Slackのアカウント登録は完了している ⇒ まだの人はこちら
・Google認証システムをお使いのスマホに導入済み ⇒ まだの人はこちら
を前提とします。
まずはSlackにログインし、下記画像の1,2の順番で該当箇所を押下。
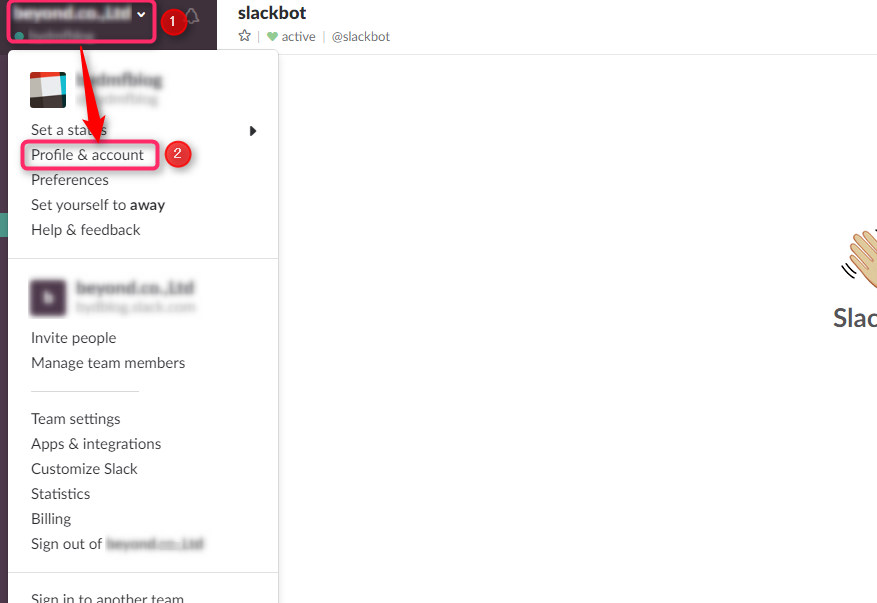
右から出てきたウィンドウの歯車マークを押下。

Account画面が開きます。"Two-Factor Authentication"セクションの右側の"expand"を押下し、表示される赤枠箇所を押下。
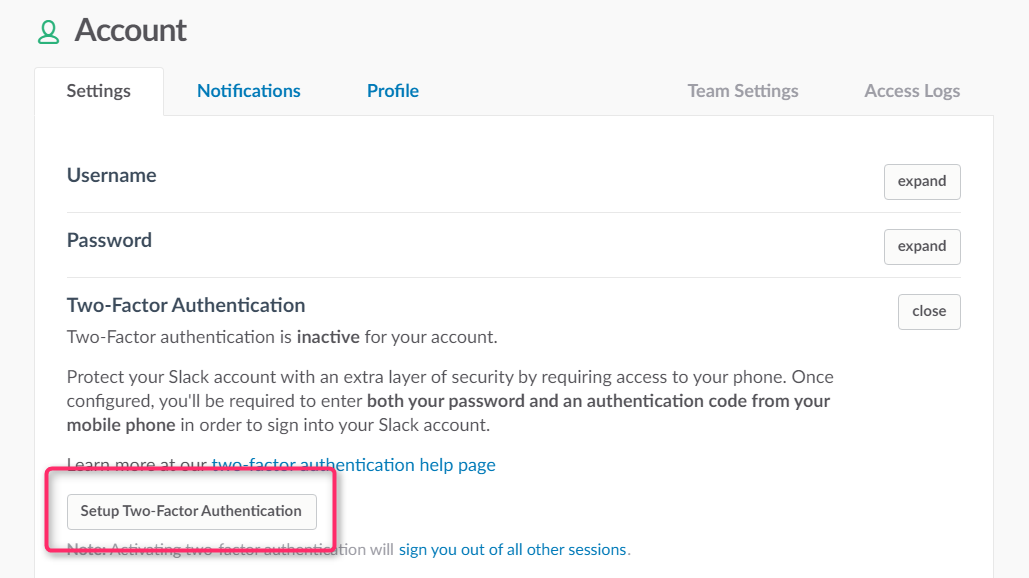
赤枠箇所を押下。
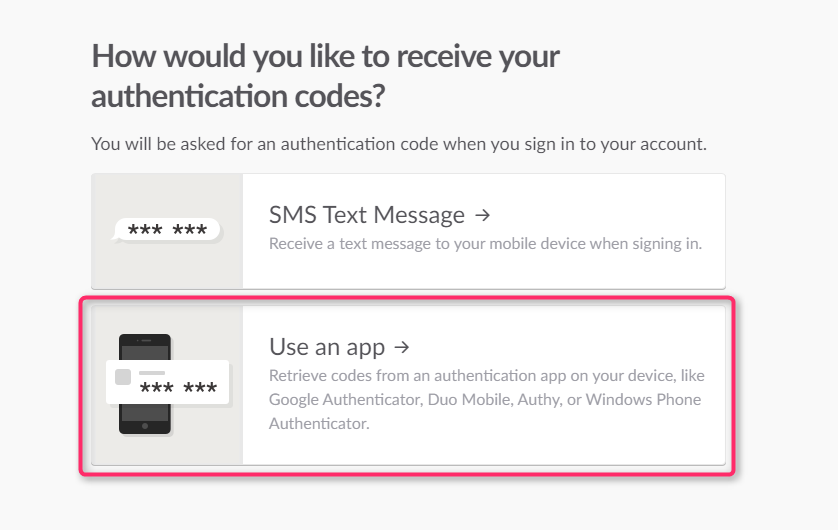
二段階認証設定画面に移ります。
お使いのスマホにて"Google認証システム(Authenticator)"アプリを起動。
"+"ボタンをタップし、PC画面にて下記画像同様に表示されているQRコードをスキャンする。
アプリ内に新たに、Slackのcodeが追加されます。
アプリに追加されたSlackのcodeを、PC画面にて下記画像同様の該当箇所に入力の後"Verify Code and Activate"を押下。
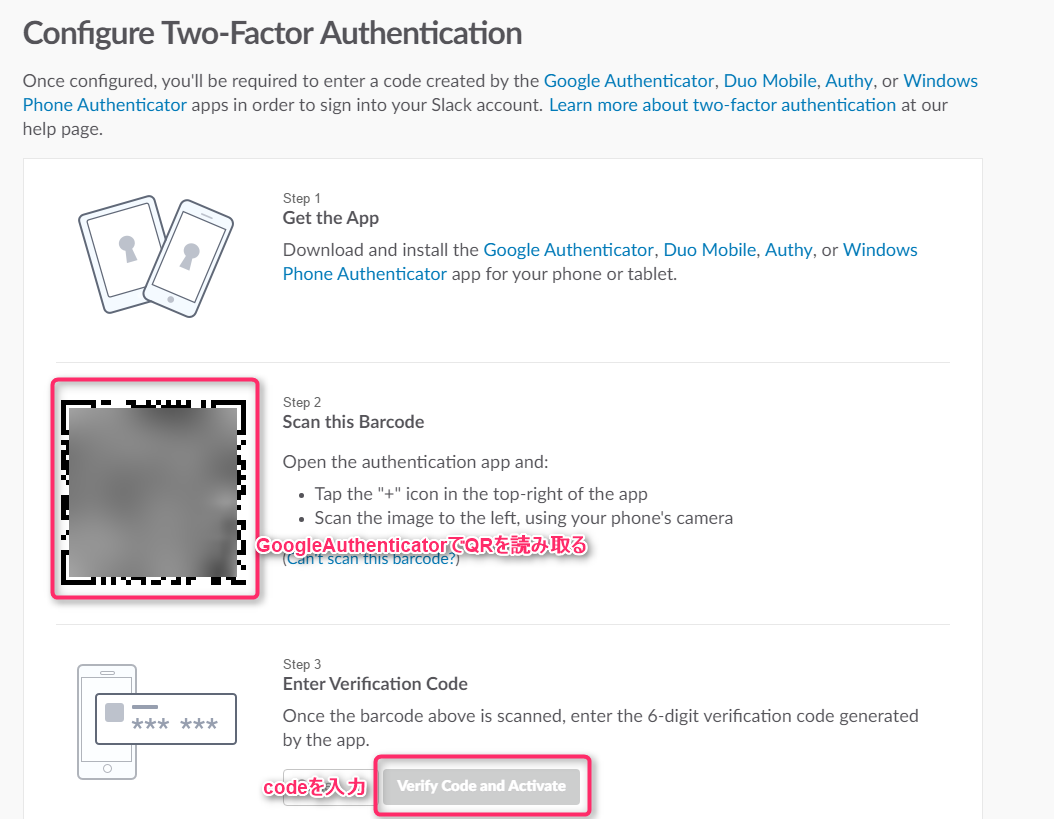
万が一、"Google認証システム(Authenticator)"を導入したスマホを無くした場合などに、別の携帯電話にSMSを送れます。
設定する人は携帯番号を入力の上"Add phone number"を押下。設定しない人は"skip"を押下。
今回は"skip"を選択しました。
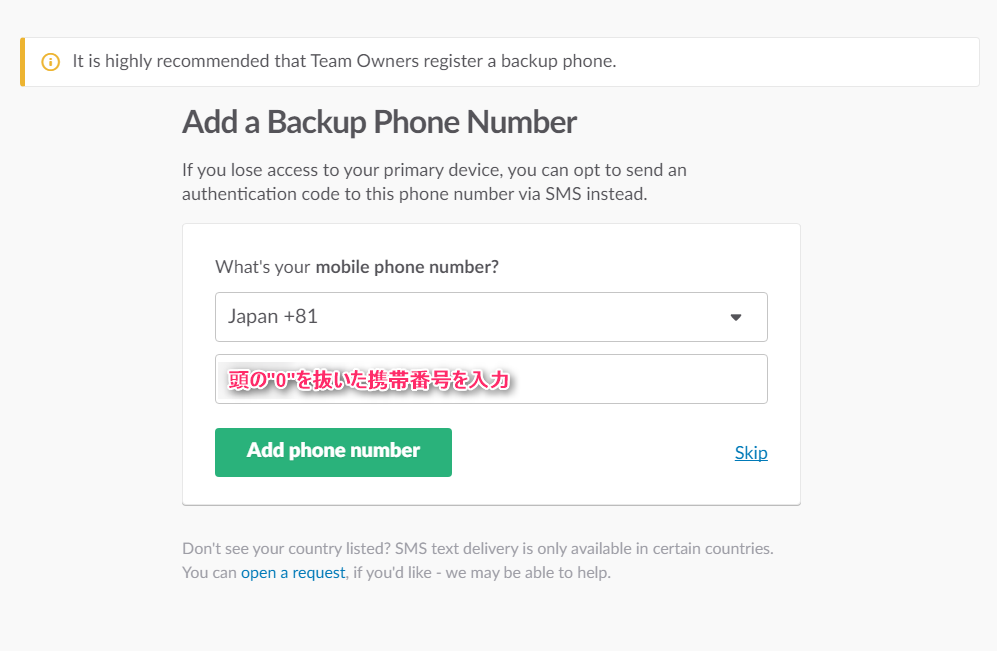
メールアドレス、パスワードを入力して再サインイン。
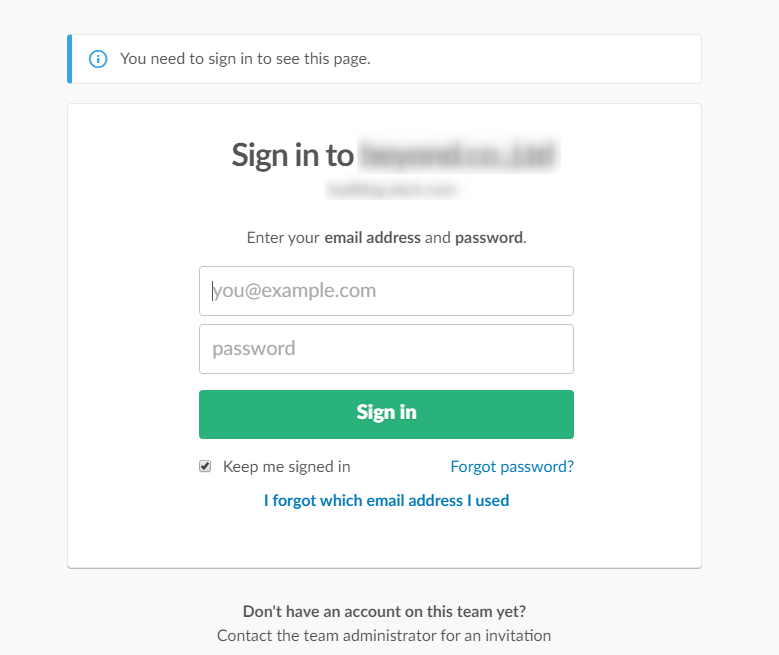
お使いのスマホにて"Google認証システム(Authenticator)"に表示されているSlackのCodeを入力し、"Sign in"を押下。
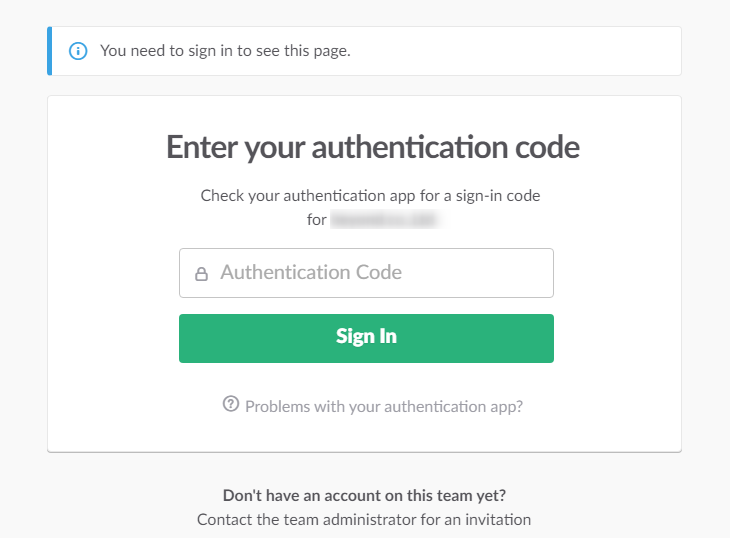
更にバックアップ用設定を実施する場合は下記"SMS Text Message""Use an app"のいずれかより選択、実施しない場合は"skip"を押下。
今回は"skip"を選択しました。
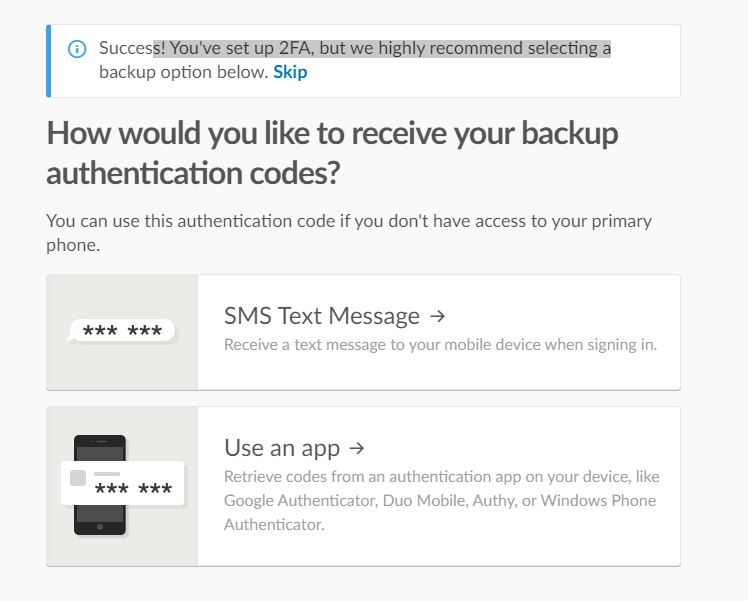
いざという時のためのバックアップコードが表示されるので、プリントアウトして保管しておいてください。
何らかの理由により"Google認証システム(Authenticator)"からコードを取得できない場合は、これらのコードが使えます。
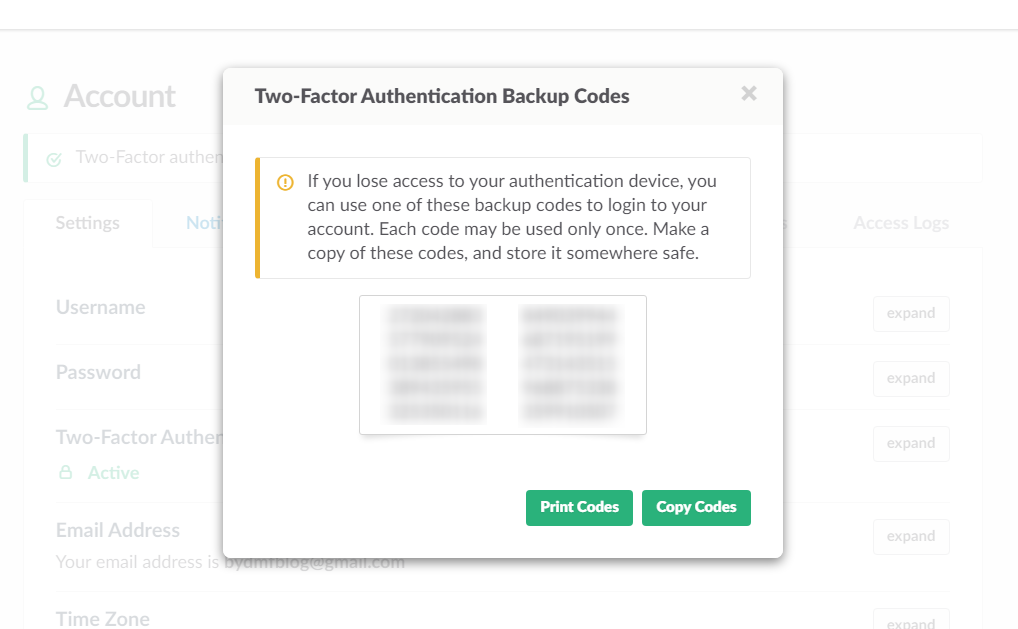
最後に、下記の画面で"Active"と表示されていれば完了です。

簡単な設定ですので、ぜひとも実施してみてください。
その他、サーバセキュリティに関するご相談はこちらまで。











 0
0








