LVMを使ってCentOS7にディスクを追加する

こんにちは。
開発チームのワイルド担当、まんだいです。
vSphere上に作った開発サーバーのディスクが足りなくなったので、LVMでディスク拡張する作業をしてみました。
(検索すればすぐに見つかるので)fdiskを使った作業の先を重点的に書いています。
vSphere上で割り当てるディスクサイズを変更
まず、vSphereで割り当てのディスク割り当てをする必要があります。
VMの設定画面から、設定の編集をクリックしていきます。
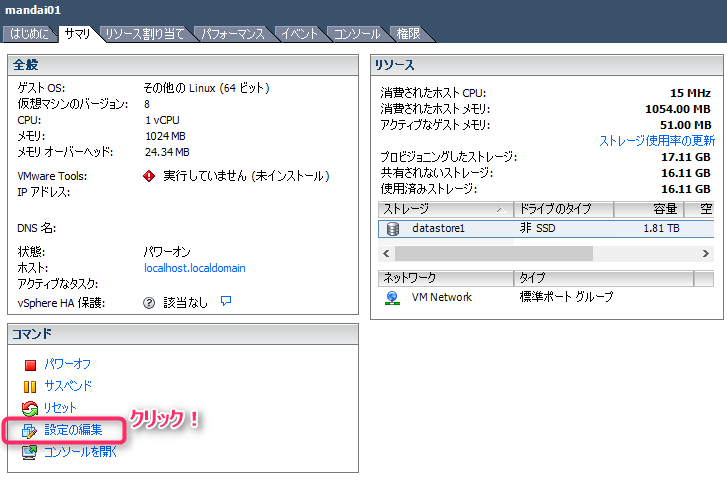
ポップアップされた画面の左側からハードディスクの項目を選び、プロビジョニング済みサイズを調整します。
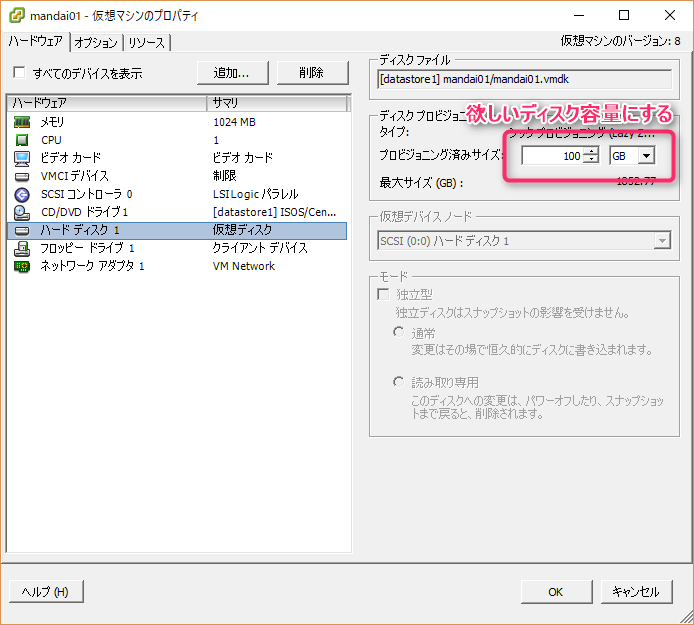
仮想マシンの再構成が実行され、完了すればマシンに新しいディスクを繋いだ状態になります。
とりあえずここで、VMを再起動しておきます。
新しいパーティションを作成する
先の作業で追加したディスクにパーティションを作成していきます。
パーティションの作り方はこちらの通りに進めていくとよろしいかと。
こちらのページは、今回の作業と同じ内容なので、こちらを参考にしていただいても支障ないですが、LVMに追加する辺りがあっさりしているので、私が次の項でこってり書きたいとおもいます。
LVMを利用して拡張する
初めてディスク追加した場合、/dev/sda3というパーティションが作成されていると思いますので、今回LVMに拡張したいパーティションは/dev/sda3ということにします。
こちらは環境に依存するので、適宜読み替えてください。
まずは、pvcreateコマンドで追加したパーティションをLVMを物理ボリュームとして初期化します。
# pvcreate /dev/sda3 Physical volume "/dev/sda3" successfully created
続いて、pvdisplayコマンドで、追加するボリュームグループ(VG)を確認します。
# pvdisplay --- Physical volume --- PV Name /dev/sda2 VG Name cl PV Size 15.00 GiB / not usable 3.00 MiB Allocatable yes (but full) PE Size 4.00 MiB Total PE 3839 Free PE 0 Allocated PE 3839 PV UUID N2FEPJ-GjMb-D3OM-8sAE-CeHW-SKHu-KdlyWe
「VG Name」という項目が空き容量を増やしたいVGの名前になります。
この例では、「cl」というのがVGの名前になります。
次に、vgextendコマンドでclに/dev/sda3を追加して拡張します。
# vgextend cl /dev/sda3 Volume group "cl" successfully extended
これでclに/dev/sda3が追加されました。
ですが、この時点で利用できるディスク容量が増えた訳ではないので、lvextendコマンドで論理ボリュームを拡張します。
lvdisplayコマンドで拡張する論理ボリューム(LV)の確認を行います。
# lvdisplay --- Logical volume --- LV Path /dev/cl/root LV Name root VG Name cl LV UUID yroqAX-k0kh-6NyT-IUaZ-50v3-nZjX-7thw7Y LV Write Access read/write LV Creation host, time localhost.localdomain, 2017-10-05 00:02:04 +0900 LV Status available # open 1 LV Size 13.39 GiB Current LE 3429 Segments 1 Allocation inherit Read ahead sectors auto - currently set to 8192 Block device 253:0 --- Logical volume --- LV Path /dev/cl/swap LV Name swap VG Name cl LV UUID 0Eh5Ss-mFH1-GVME-rfJl-mGR6-hNed-AtHfxo LV Write Access read/write LV Creation host, time localhost.localdomain, 2017-10-05 00:02:11 +0900 LV Status available # open 2 LV Size 1.60 GiB Current LE 410 Segments 1 Allocation inherit Read ahead sectors auto - currently set to 8192 Block device 253:1
システム上に存在するLVが全て表示されますので、容量を増やしたいLVを探します。
今回は、rootというLVの容量を増やしてみます。
それでは改めてlvextendコマンドを流してみます。
# lvextend -l +100%FREE /dev/cl/root Size of logical volume cl/root changed from 13.39 GiB (3429 extents) to 97.39 GiB (24932 extents). Logical volume cl/root successfully resized.
lvextendコマンドは、-Lオプションで拡張するサイズを指定できます。
今回のように、LVに登録されたVGをすべて拡張する場合は、「-l +100%FREE」とします。
最後にファイルシステムの拡張ですが、CentOS7の場合は、xfs_growfsコマンドを使って拡張します。
# xfs_growfs /dev/cl/root
meta-data=/dev/mapper/cl-root isize=512 agcount=4, agsize=877824 blks
= sectsz=512 attr=2, projid32bit=1
= crc=1 finobt=0 spinodes=0
data = bsize=4096 blocks=3511296, imaxpct=25
= sunit=0 swidth=0 blks
naming =version 2 bsize=4096 ascii-ci=0 ftype=1
log =internal bsize=4096 blocks=2560, version=2
= sectsz=512 sunit=0 blks, lazy-count=1
realtime =none extsz=4096 blocks=0, rtextents=0
data blocks changed from 3511296 to 25530368
lvmdiskscanコマンドでうまくいったか確認します。
# lvmdiskscan /dev/cl/root [ 97.39 GiB] /dev/sda1 [ 1.00 GiB] /dev/cl/swap [ 1.60 GiB] /dev/sda2 [ 15.00 GiB] LVM physical volume /dev/sda3 [ 84.00 GiB] LVM physical volume 2 disks 1 partition 0 LVM physical volume whole disks 2 LVM physical volumes
/dev/cl/rootが今回の作業対象LVですが、うまく拡張できているようです。
以上で、ディスク追加が完了しました。
dfコマンドで空き容量を確認してみると、
# df -h ファイルシス サイズ 使用 残り 使用% マウント位置 /dev/mapper/cl-root 98G 14G 85G 14% / devtmpfs 486M 0 486M 0% /dev tmpfs 497M 0 497M 0% /dev/shm tmpfs 497M 6.7M 490M 2% /run tmpfs 497M 0 497M 0% /sys/fs/cgroup /dev/sda1 1014M 139M 876M 14% /boot tmpfs 100M 0 100M 0% /run/user/0 tmpfs 100M 0 100M 0% /run/user/1000
となっており、無事増えているのがわかります。
まとめ
今回は、LVMを使った仮想ディスクの追加作業でしたが、これが物理ディスクだったとしても、作業内容は変わりません。
今回の記事は、作業自体は検索すればすぐに出てくる内容ですが、pvdisplay、vgdisplay、lvdisplayの見た目の区別が付かなかった自分(そろそろ老眼なのか、な...)に対する戒めのようなものです。
以上です。











 1
1








