Apacheを使ってbasic認証かけてみた

目次
こんにちは、けんです。今回初めてのブログを書いていきますので、とても緊張しています。多分、、、、、。コーヒー大好きで、会社でもコーヒーをほぼ毎日いれてます、そして他のビヨンドメンバーに飲んでね!と毎日押しつけて、勧めています。
今回使用したもの
virtualbox バージョン 6.1
vagrant バージョン 2.2.19
vagrant box: centos/7
apache バージョン 2.4.6
basic認証とは?
まずは、wikipediaさんの説明を見ていきましょう。
Basic認証(ベーシックにんしょう、Basic Authentication)とは、HTTPで定義される認証方式(HTTP認証)の一つ。基本認証と呼ばれることも。
Basic認証では、ユーザ名とパスワードの組みをコロン ":" でつなぎ、Base64でエンコードして送信する。このため、盗聴や改竄が簡単であるという欠点を持つが、ほぼ全てのWebサーバおよびブラウザで対応しているため、広く使われている。
盗聴や改竄を防ぐため、後にDigest認証というユーザ名とパスワードをMD5でハッシュ化して送る方法が考えられた。
引用:https://ja.wikipedia.org/wiki/Basic%E8%AA%8D%E8%A8%BC (2022/08/12現在)
へっ???何を言っているの??wikipediaよ!!
一言でいうと、webサイトにアクセス制限をかけること、で、それを簡単に数行だけで行おうということです。サイトにログインする前に、ユーザー名とパスワード打ってね、それじゃないとログインできませんよっていうやつです。
ApacheでVirtualhostを立てて、basic認証をかけてみよう!
今回はvagrantにインストールしたVirtualHostで設定した公開画面にbasic認証をかけることをゴールとします。
Vagrantfileの設定を変更して、vagrantにログインしてみよう
local環境内でインターネット接続できるようにするために、vagrantfileを編集をする。
Vagrantfileの一例が以下の設定になっている。
接続するために絶対に必要なのが、
config.vm.network "private_network", ip: "192.168.43.20"
となっている。
# -*- mode: ruby -*-
# vi: set ft=ruby :
# All Vagrant configuration is done below. The "2" in Vagrant.configure
# configures the configuration version (we support older styles for
# backwards compatibility). Please don't change it unless you know what
# you're doing.
Vagrant.configure("2") do |config|
# Every Vagrant development environment requires a box. You can search for
# boxes at https://vagrantcloud.com/search.
config.vm.box = "centos/7"
# Create a forwarded port mapping which allows access to a specific port
# within the machine from a port on the host machine. In the example below,
# accessing "localhost:8080" will access port 80 on the guest machine.
# NOTE: This will enable public access to the opened port
config.vm.network "forwarded_port", guest: 80, host: 8080
# Create a private network, which allows host-only access to the machine
# using a specific IP.
config.vm.network "private_network", ip: "192.168.43.20"
end
編集が終了したら、vagrant upをする。
vagrant up
vagrant upが完了したら、vagrant sshで接続して、
vagrant ssh
接続は完了となる。
apacheのインストールと表示の確認
まずは、apacheをインストールしていくことから始めます。
sudo yum install httpd
completeと表示されるとインストールが完了となる。
systemctl status httpd
この時点では、まだ起動していないので、inactive(dead)という表示になる。
● httpd.service - The Apache HTTP Server Loaded: loaded (/usr/lib/systemd/system/httpd.service; disabled; vendor preset: disabled) Active: inactive (dead) Docs: man:httpd(8) man:apachectl(8)
apacheを起動させていく。
sudo systemctl start httpd
起動したことを確認するために、もう一度apacheのステータスを確認する。
systemctl status httpd ● httpd.service - The Apache HTTP Server Loaded: loaded (/usr/lib/systemd/system/httpd.service; disabled; vendor preset: disabled) Active: active (running) since Fri 2022-08-12 05:55:17 UTC; 4s ago Docs: man:httpd(8) man:apachectl(8) Main PID: 2443 (httpd) Status: "Processing requests..." CGroup: /system.slice/httpd.service tq2443 /usr/sbin/httpd -DFOREGROUND tq2444 /usr/sbin/httpd -DFOREGROUND tq2445 /usr/sbin/httpd -DFOREGROUND tq2446 /usr/sbin/httpd -DFOREGROUND tq2447 /usr/sbin/httpd -DFOREGROUND mq2448 /usr/sbin/httpd -DFOREGROUND
active(running)という表示になっていることが確認できたら、apacheは動いている。
更に、apacheのtestページが表示されることも併せて確認していく。
ブラウザでhttp://localhost:8080と入力して、apacheのtest画面が表示されればオッケー。
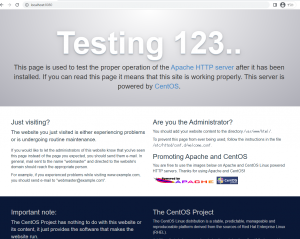
Virtualhostを立てていこう
まず初めに、Virtualhost用にドキュメントルートを作成していく
mkdir -p /var/www/vhosts/example.com/public_html
を作成したら、public_htmlに移動する。
cd /var/www/vhosts/example.com/public_html
public_html以下に表示させるようのファイルを作成する
vi index.html
中身は任意のものを記載していく。今回はVirtualhost用のテストなので、以下のような文言にする。
This is a test for the basic document
書き込むことができたら、:wqで保存してページを閉じる。
次に今回作成するようのVirualhostのconfファイルを作成する。
confファイルを読み込むためには、/etc/httpd/conf.d以下におく必要があるので、conf以下のファイルに移動する。
cd /etc/httpd/conf.d/
confのディレクトリに移動することができたら、Virtualhost用のconfを作成する。
vi vhost.conf
vhost.confの中身にServerNameとDocumentRootを記述していく。
<VirtualHost *:80> ServerName example.com DocumentRoot /var/www/vhosts/example.com/public_html </VirtualHost>
設定を反映させるために、apacheを再起動する。
systemctl restart httpd
これだけでは反映されないので、windowsのローカルでの設定が必要となる。行っていくことは、hostsファイルを編集すること。hostファイルの位置は以下のディレクトリになっている。
C:\Windows\System32\drivers\etc\hosts
これをexplorerに入力して、hostファイルをメモ帳を管理者権限で開いて、以下の記述を付け加えていく。
192.168.43.20 example.com
これを書き加えて、保存する。
その後にもし設定がうまくできていれば、ブラウザでhttp://example.comと入力したときにindex.htmlで記載したサイトが表示される。

このように表示がされたら、VirtualHostの設定に成功したことになる。
次にこの設定したVirtualHostにbasic認証の設定をしていく。
basic認証の設定を行っていこう
今回basic認証をかけていくサイトは、
/var/www/vhosts/example.com/public_html
になっているので、上記のパスにあるサイトのみにbasic認証がかかるように設定していく。
sudo htpasswd -c /var/www/vhosts/example.com/.htpasswd ユーザ名
ユーザー名とパスワードは任意なものを設定する。上記のコマンドを打つとEnter passwordと聞かれるので、パスワードを設定していく。パスワードは確認のために2回聞かれるので、2回自分が設定したいパスワードを打っていく。それが完了したら、ユーザーとパスワードが設定されているかを確認するために、catコマンドを打つ。
cat /var/www/vhosts/example.com/.htpasswd
出力結果で、ユーザー名とハッシュ化されたパスワードが表示されたので、設定はちゃんとされていることを確認できた。
vagrant:$apr1$5XrvFjtv$45oq4gzLiu708WtVYuOtq0
権限周りの設定が変更できたので、basic認証がされるように設定を行っていく。今回は、.htaccessを使って、basic認証を行っていく。
.htaccessのファイルをドキュメントルート配下に作成する。
sudo vi /var/www/vhosts/example.com/public_html/.htaccess
そして、basic認証がかかる設定を.htaccess内に入れていく。
AuthType Basic AuthName basic auth test AuthUserFile /var/www/vhosts/example.com/.htpasswd require valid-user
書き込みが終わったら、:wqを押して、保存する。
そして、apacheはデフォルトで.htaccessの設定を許可するようにされていないので、許可するように設定をしていく。
具体的には/var/www/vhosts/example.com/public_html用にbasic認証の設定ができるようにvhost.confの中に設定を追記していく。追記していく内容は、以下の記述になっている。
<VirtualHost *:80>
ServerName example.com
DocumentRoot /var/www/vhosts/example.com/public_html
<Directory /var/www/vhosts/example.com/public_html>
AllowOverride AuthConfig
</Directory>
</VirtualHost>
まずは、どのDirectoryに設定を反映させるかを決めるために、<Directory /var/www/vhosts/example.com/public_html></Directory>を記述していく。その中に、AllowOverrideの設定をAuthConfigにすることによって、basic認証などの設定を反映させることができる。この変更が記述できたら、今までの設定を反映させるために再起動する。
sudo systemctl restart httpd
これで設定が反映されたはずなので、もう一度http://example.comと検索して、表示を確認する。
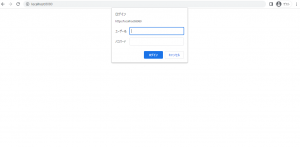
basic認証の画像が表示がされた!!!念のために設定したユーザー名とパスワードを入力してみるとindex.htmlの画像がちゃんと表示された!!!

まとめ
basic認証の設定をする時に、設定したのに表示されないじゃないかとか焦るかもしれませんが、焦らずにググって調べることの大切さを学びました。これまではapacheさんメインに色々勉強してましたが、次からはnginxさんのbasic認証の仕方をブログに書いていきたいと思います。
次のブログのテーマを予告した所で、読んでくださってありがとうございます。よい夏をお過ごしください。











 9
9








