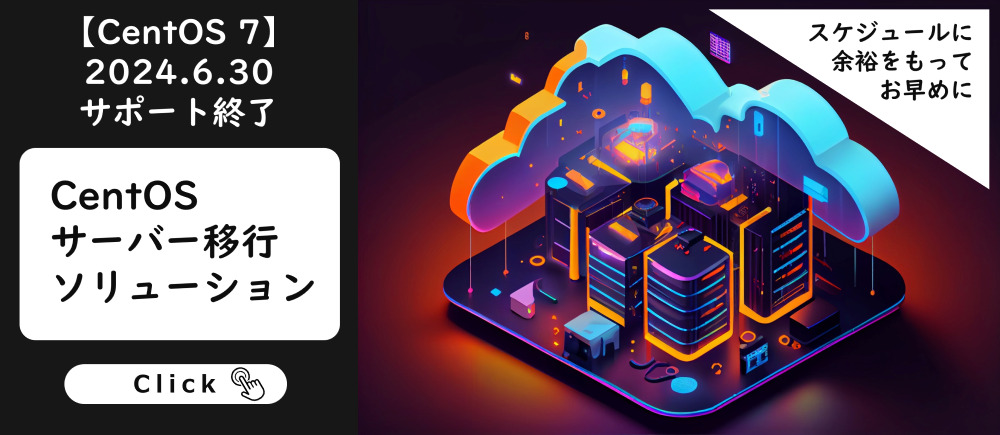MacOS 標準ターミナルの設定を変えてみた!
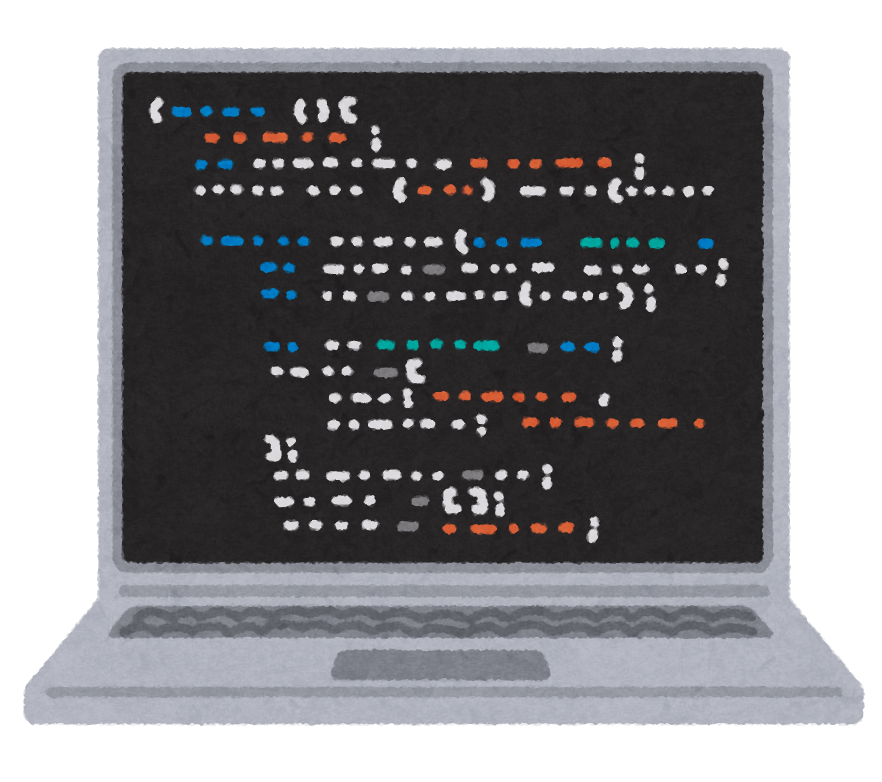
みなさん、こんにちは!
システムソリューション部のフータです。
いよいよ冬本番に向けて暖房器具など、快適な生活の準備はお進みでしょうか。
今回はコマンドを利用する際の土台となるターミナルエミュレータの一つ
MacBookのOS標準ターミナル(Terminal.app)で快適なコマンドライフを!
というテーマにOS標準ターミナル(Terminal.app)の設定をいくつかピックアップし、設定していきたいと思います。
と言いつつもiTerm2を入れておりますw
「Mac ターミナル」で検索するとiTerm2の記事が多いため、興味のある方はそちらも検索してみてください。
導入
環境
ハード:MacBook Air
チップ:Apple M1
シェル:zsh(一部bashも利用)
そもそもターミナルって何?
そんなこと知っているよーって方はクリックして読み飛ばしてください。
ググってみると、、、
(物理的に存在する)専用端末を模倣してその機能を実現するソフトウェアであり、端末エミュレータやターミナルソフト、仮想端末などと表現される。
キーボードを操作してコマンドでOSやアプリへ指示を出すことができる。
コマンドで遠隔操作をすることができ、ターミナルへ入力された文字が遠隔のコンピュータに転送され実行。
さらにリモートコンピューター上で出力された文字が端末へ返送されてターミナルソフトの画面に表示される。
コンピュータに対して入出力や通信をするための機器を模倣して動くソフトウェアってことですね!
プロンプトの表示を変更する
まずはプロンプトの表示について確認していきます。
PS1 という環境変数に設定されていますので、下記コマンドでデフォルトの設定を確認します。
echo $PS1
パラメータの種類も多く、シェルにより記載内容が異なるため今回は一部のみ記載します。
興味をもった方はお好みに合わせて設定してみてください。
| %n | ユーザ名 |
| %m | ホスト名 |
| %1~ | カレントディレクトリ(のみ) |
| %~ | カレントディレクトリ(フルパス) |
| %# | ユーザ種別(root の場合#、 root 以外の場合%) |
| %F{色番号}色をつけるパラメータ%f | パラメータに配色設定 |
| \u | ユーザ名 |
| \h | ホスト名 |
| \W | カレントディレクトリ(のみ) |
| \w | カレントディレクトリ(フルパス) |
| \$ | ユーザ種別(root の場合#、 root 以外の場合$) |
| \[\e\[色番号m\] | パラメータに配色設定を開始 |
| \[\e\[m\] | パラメータに配色設定を終了開始 |
ローカル環境(zsh)は以下のパラメータを設定します。
PS1='%n@%m:%~%#‘
下記のようになります!
futa@futa-dev:~%echo $PS1 %n@%m:%~%#
テキストしか表示されないCUIではカレントディレクトリ(ワーキングディレクトリ)やログインユーザなどの情報を把握しておくことでヒューマンエラーの防止につながります。
カレントディレクトリに関してはpwdコマンド、現在のユーザについてはでwhoamiコマンドで確認することができますが、事前に設定しておくことでより快適&安全に作業できます!
サーバにログイン時、サーバごとに表示を変えることでよりミスが減るかと思いますので下記記事も参考にしてみてください!
【Linux】SSHログイン時に出てくるカッコいいアレ(/etc/motd)
今回は表示される内容のみ変更しましたが、色や装飾・改行を設定するなど様々な工夫ができますので、ぜひ興味のある方はチャレンジしてみてください。
(以下、bash環境のため一般ユーザーを表す「% -> $」になっています)

ターミナルの背景を透過
デフォルトではターミナルの背景が不透明なため、データや記事を参考にしながらコマンドを入力する際、何かと不便です。。
ですので、背景を透過させます!
ターミナル > 設定 > プロファイル > 背景(カラーエフェクト) > 不透明度
の値を好みに合わせて変更していきます
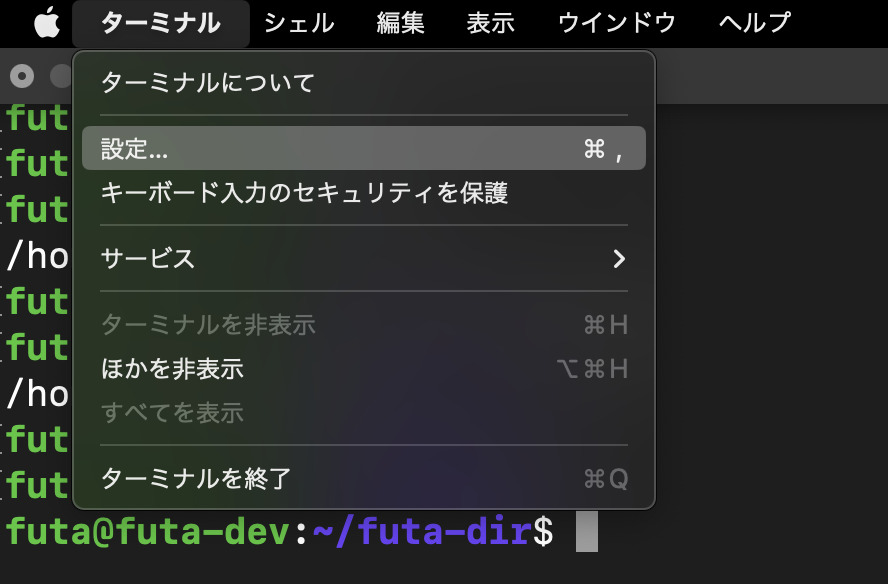
(例)不透明度80%
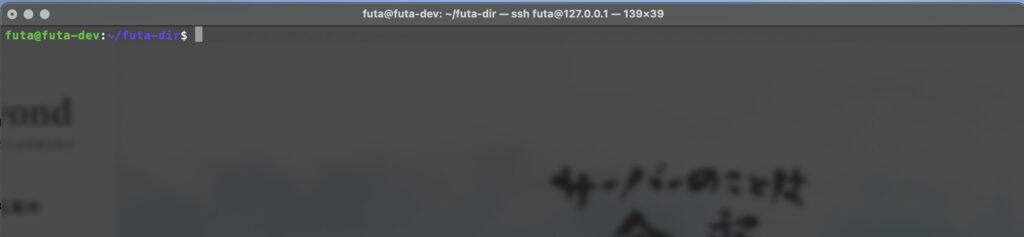
個人的に何かを確認・参照しながら作業することが多いので、少し透過させました。
これで背面の資料を見つつ作業ができそうです!
またフォント種類やサイズ、カーソルのカスタマイズなども「ターミナル > 設定 > プロファイル」から設定できますので好みの環境に変更してみてください。
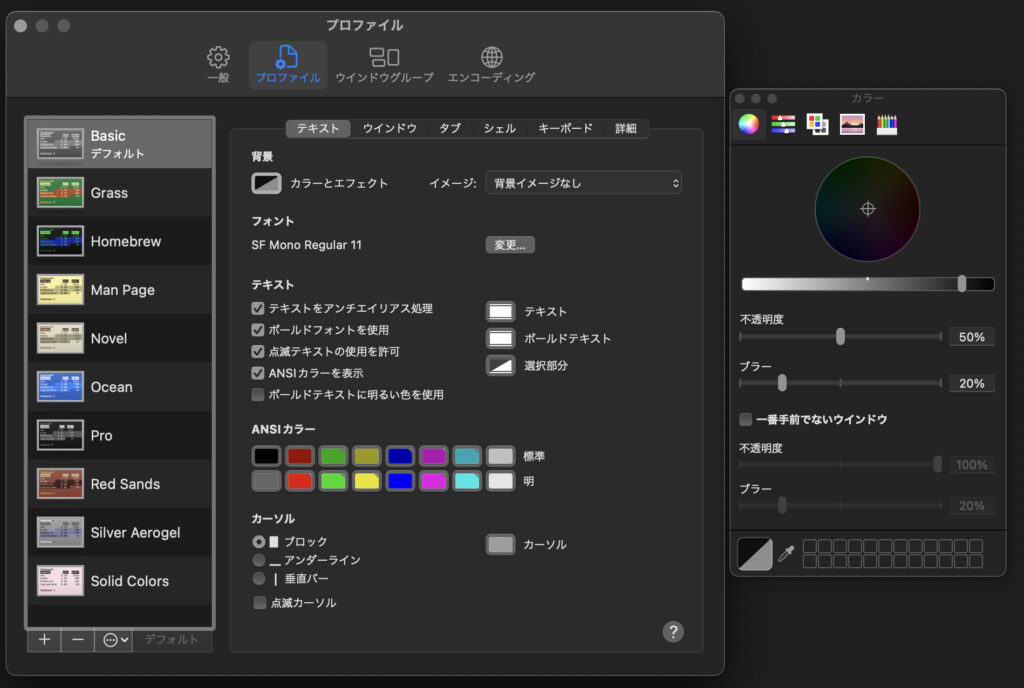
画面を分割
最後に画面を分割します。
実はOS標準ターミナル(Terminal.app)では画面分割では操作内容が同期します。
画面を複数表示の状態で作業を行うには新規でウィンドウ(またはタブ)を開く必要がありますので、ここがiTerm2などの別のターミナルをあえて使う人の差かもしれません。
それでもログなどを確認しながらの作業程度であれば便利ですので、複数画面表示ができると作業効率が向上します。
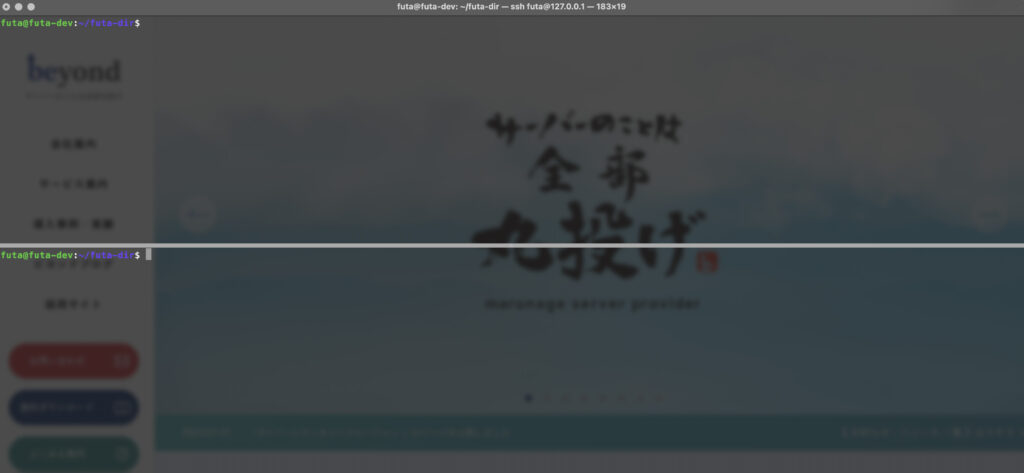
画面分割に関する大まかなショートカットを記載します!
| 画面分割 | Command + d |
| 画面分割を解除 | Command + Shift + d |
| タブを開く | Command+t |
| タブ間を移動 | Control+Tab |
| タブを閉じる | Command+w |
「Command + d(画面分割)」と「Control+d(ログアウト)」などお間違えないように。。
他のショートカットが気になる方は下記リンク先で確認してみてください!
Macの「ターミナル」のキーボードショートカット
ターミナル起動や画面分割など好みでiTerm2を使う方もいますが、一度標準ターミナルでも好みに合わせたカスタマイズにチャレンジしてみてください!












 5
5