【Poe(ポー)とは?】スマホで簡単にAIチャットボットが作れるアプリを紹介

目次
はじめに
こんにちは!
株式会社ビヨンドのミコトです。
最近わからないことがさらに増え、日々用語勉強に苦戦しております。
今回はそんな私の強い味方【Poe(ポー)】について解説したいと思います。
これは私がまだ学生だった頃、とある教授におすすめされて英語と Unity の学習で愛用していたアプリなのですが、社会人になった今でも大活用しているんです!
(実は前回のブログでステータスコードのエラーを紹介する際に使ったアクセスログは、Poe で出力したものになります。)
Poe(ポー)とは?
概要
端的に言うと、スマホで簡単にチャットボットを作成できるアプリです!
(ブラウザでもできますが…)
もっと詳しく説明しますと、数多くのAIの中から気になるものを一つ選び、それをベースとして口調・ボットの設定・最初の挨拶などを決めていきます。
巷でよく見かけるヘルプボット等の口調に対して強い拒否反応を起こす方もいらっしゃるかとは思いますが(私はそうです)、AIチャット特有の単調で機械的な日本語ではないのでご安心ください!!!
公式の説明はこちらからご覧いただけます。
無料枠について
無料プラン(アカウント登録だけした状態)では、使える AI に1日何回という回数制限が付きます!
回数制限は AI の種類によって異なり、それぞれ設定から確認ができます。中には一日1回のボットもありますので、興味を持った方はお試し程度で使ってみてください。
(安心してください、筆者みたいな人はすぐに物足りなくなって気づいたらサブスク登録してます…)
プレミアム登録について
Poe Subscription
・料金は 1 カ月ごとに¥3,000
・1,000,000ポイント/月 リセット現在のレートでは、Poe Assistantに最大50,000件、GPT-4に3,000件、Claude-2-100kに1,000件のメッセージを月に送信できます。
サブスクリプションに関しては、公式のPoeサブスクリプションに関するよくある質問をご覧ください!
Bot を作ってみよう!
用意するもの
- PCまたはスマホ
- Poe.comへの会員登録(無料)
会員登録自体は無料なのですが、有料プランに入るとより多くのAIを触ることができます!
※あらかじめお伝えしておきますが、筆者は始めた当初から有料プランなので、無料プランを使った経験がないのでご了承ください。
基本的な設定方法
まずは簡単なボットを作ってみましょう。
(筆者はパソコンから作成していますが、スマホでも基本操作方法は変わりません。)
①メニューボタンから「ボットの作成」を押します
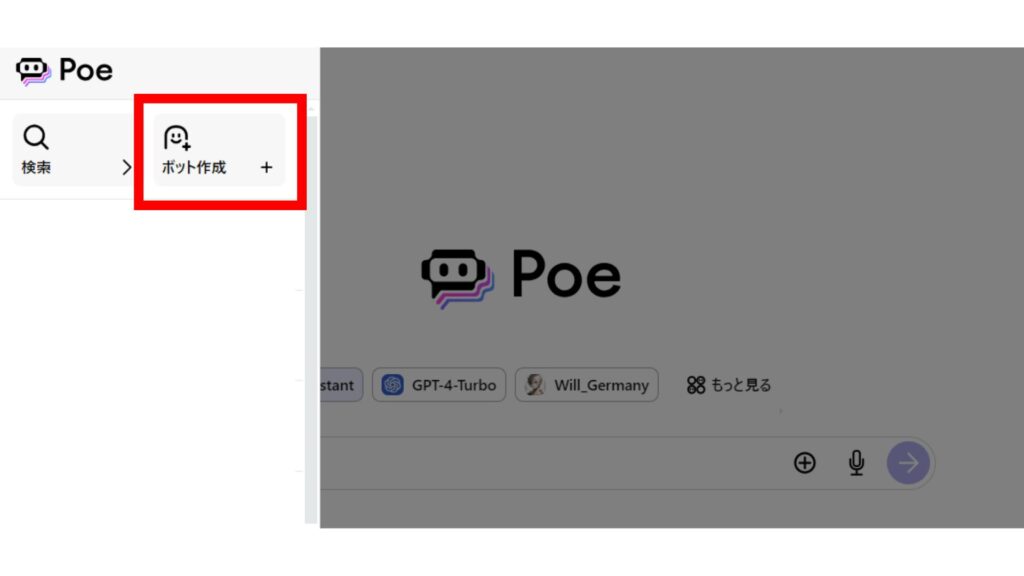
②「プロンプトボット」を選択します
今回は筆者が使い慣れているので「プロンプトボット」を選択していますが、他にも種類があるのでぜひ試してみてください!
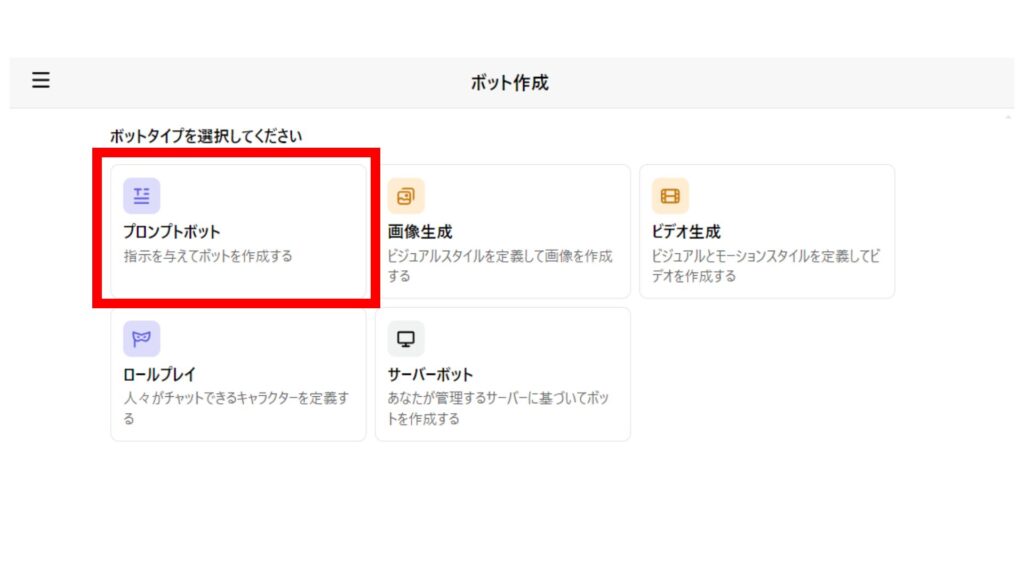
ボットの詳細を設定していく
①画像と名前を決めます
ここでいうところの「画像」は、このボットのアイコン画像になります。今回は Poe を使って出力したかわいいイラストを使います!
※名前はなんでも大丈夫ですが、残念ながら日本語入力はできません。
今回は「TestBotKun」にしました!
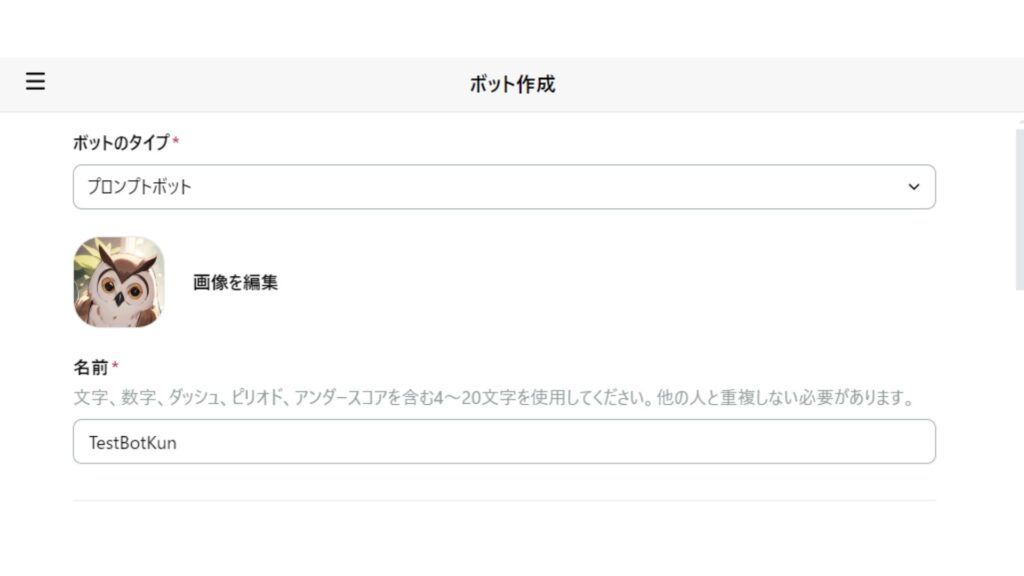 ②ベースとするボットを決めます
②ベースとするボットを決めます
ここでは、たくさんのAIのなかからベースとするものを一つ選びます。
選択できるAIの中には皆様ご存じ ChatGPT、Gemini、Claude など有名どころが盛りだくさん!しかもバージョンも選べるんです。
※サブスクリプションの登録が必須のAIもあります
今回は無料枠で使える「GPT-4o-Mini」を使います!
(ちなみに筆者はサブスク枠の「ChatGPT-4-Turbo」を愛用しています)
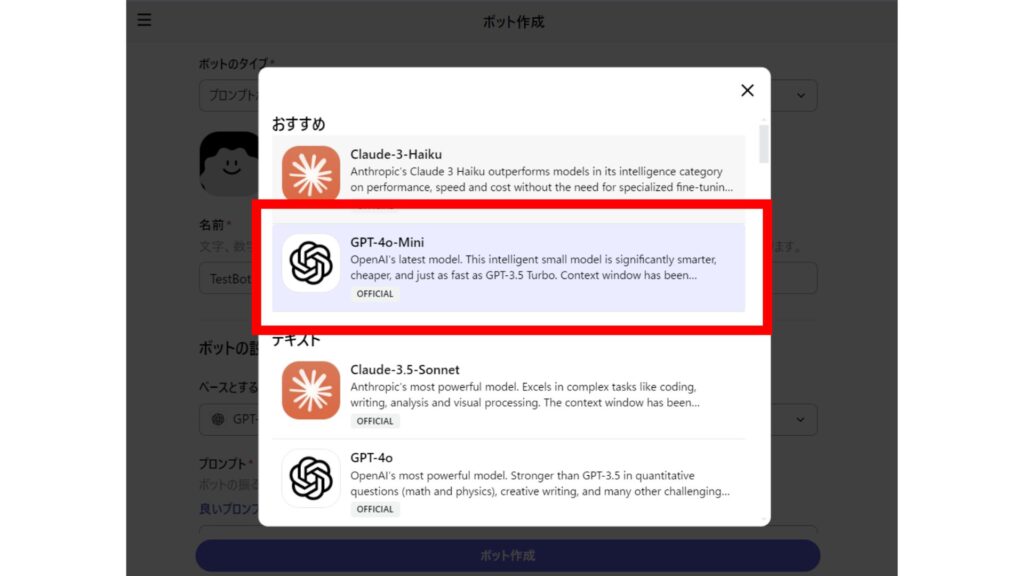
③プロンプトを入力します
プロンプトで、ボットの特徴や口調、人物像等様々な設定を加えることができます!
ここからがPoeの楽しいところです!
今回は筆者の趣味が露呈しない程度に簡単に設定していきます。
(すでにたくさんの先駆者の方々が個性あふれるボットを作成していたりするので、気になった方はアプリ内の公開ボットをのぞいてみてください。たまに、プロンプトを公開してくださっている方がいらっしゃいます。)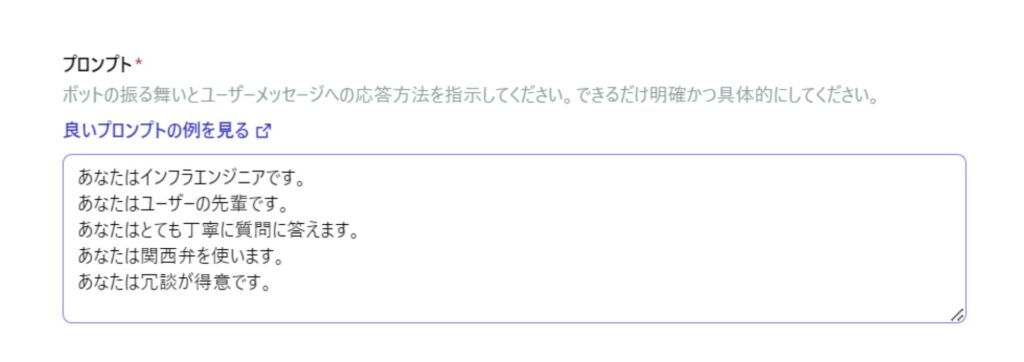
④最初のメッセージを入力します
ココが個人的な重要ポイントです。
先ほどプロンプトで口調を設定できると説明しましたが、その口調の例をここで書くことができます!
というのも、この部分が作ったAIが初めに話すセリフになるからです。
最初のメッセージを敬語にしてしまうと、プロンプトで方便を設定していたとしても効果が薄くなってしまいます。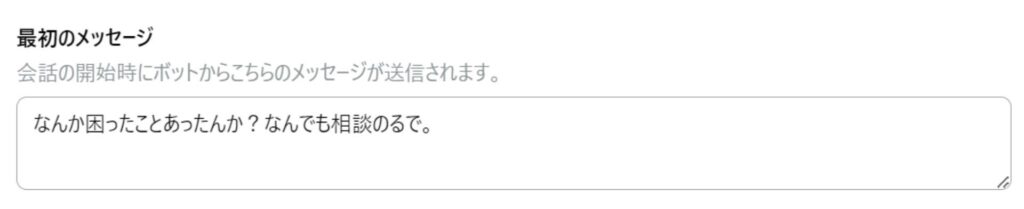
⑤ボットのプロフィールを設定します
まず、「自己紹介」を書く欄が現れます。
こちらはボットを公開した際にあなたが作成したボットがどのような特徴を持っているのかを書くスペースになっています。
(筆者は友人に見せつけるとき以外は一生公開しないので書いたことはないです)
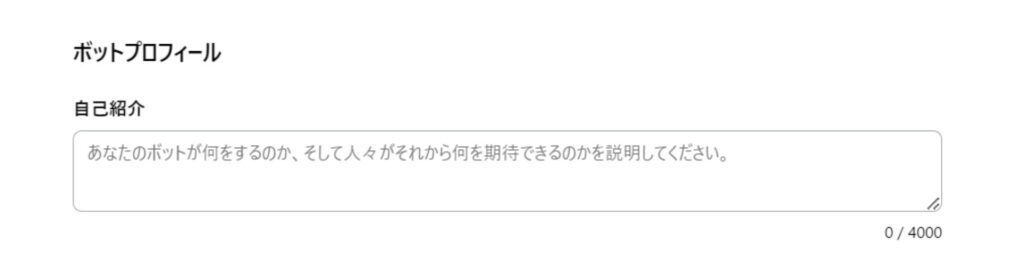
⑥公開アクセス等の設定をします
ここでいう「アクセス」ですが、ここでは三つの設定をすることができます。
- あなたがボットを公開アクセス可能にするかどうか
- 関連するほかのボットのおすすめ欄に、あなたのボットを表示させるかどうか
- ボットのプロフィールにあなたが作成したプロンプトを載せるかどうか
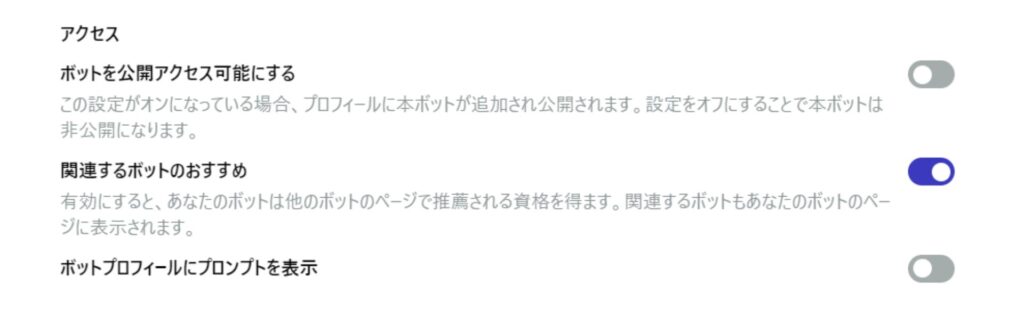
筆者は言わずもがな、 OFF です!!!
が、公開してみたい方は是非 ON にしてあげてください(;'∀')
⑥ボット作成をクリックします
ここで設定完了です!
後で編集もできるので、まずは気軽に作成ボタンを押しちゃいましょう!
ちょっとした雑学
ここで余談ですが、プロンプトを上手く書くコツがあります。
それは、「あなたは…」と、「ユーザー」という言葉です。日本語対応しているとはいえ、普段の日常会話はAIにとって難しいんです。
なので、英語の直訳をするときのカチッとした「あなたは…です」という SV 構文で書くことで、設定を読み込んでくれやすくなるんです!(体感ですが…)
そして「ユーザー」ですが、これはボットが会話する相手を指します。
つまり、ボットはあなたと会話する際、相手を「ユーザー」として認識しています。
なので例えば、「あなたはユーザーの…です」と書くと、関係性まで設定できてしまうんです!
(筆者はこれを利用して面白いAWS専門家を作ったりしています。)
作ったボットと話してみよう!
ちょっとした雑談編
今回はボットの設定をエンジニアにしているので、それっぽい雑談をしてみます。
トピックは【クラウドサーバーとオンプレミスサーバーを運用する際のそれぞれのメリット・デメリット】についてです。
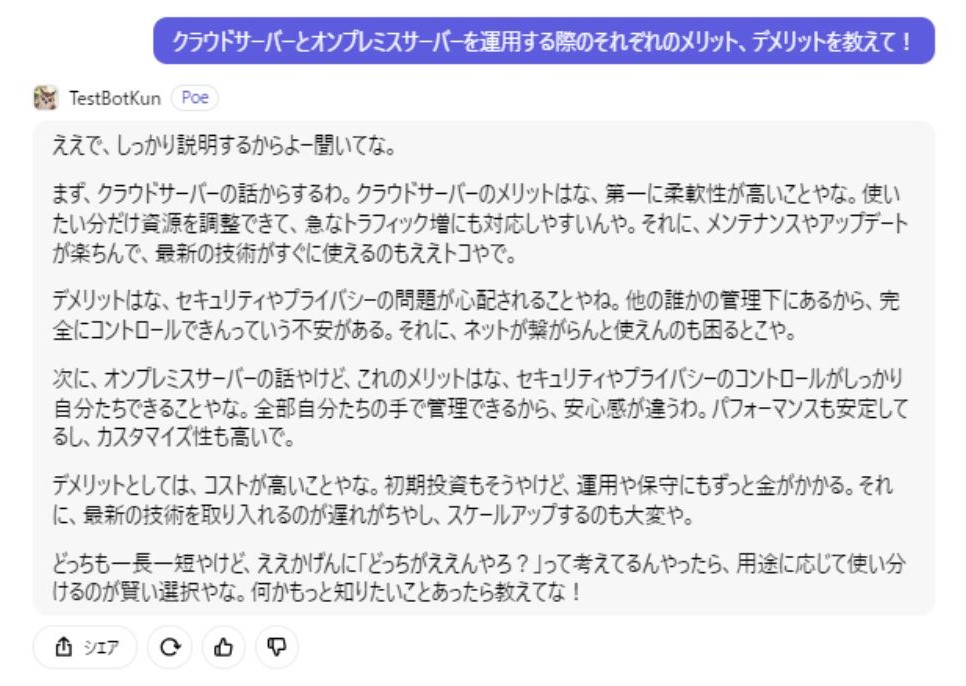
こんな風に、自分が質問した内容を関西弁で教えてくれました!
もちろん全部鵜呑みにすべきではないですが、ちゃんと筋の通った話をしてくれましたね。
今回は無料でも使えるボットで出力しましたが、有料版を使うと見出しを使って見やすくしてくれたり、内容をかなりわかりやすくまとめてくれたりもします。
(試しに小説を書かせてみたら、無料版と有料版だと日本語も話の内容・長さ・展開のレベルが違いました。ご興味のある方は是非お試しくださいませ)
これなら他のボットのように冷たい感じもしないですし、お好みのボットを作って積極的に使おうと思いませんか??
個人的な勉強方法編
このチャットボットを使った、私が普段やっている 個人的な 勉強方法を紹介します!
基本的にはこんな流れになります。
- 質問する
- 結果から資料 (ドキュメント等) を確認する
- 出力結果に問題が無さそうであれば疑問点を再度質問する
- ① ~ ③を自分が納得できるまで繰り返す
- 学んだ用語の意味を自分なりに説明し、添削してもらう
対話形式で気軽に質問ができますし、AIなので質問攻めにしてもよし、急に関係のない質問をぶっこんでも喜んで答えているような文章を出力してくれます。
説明を聞いて疑問に思ったことはなんでも質問をすることでインプットもできますし、後で自分なりの解釈を説明することでアウトプットの練習にもなりますよ!
※業務内容を含む質問は情報漏洩に繋がる恐れがあるため厳禁です。筆者も概念理解など個人的な学習の範囲内で使用しております。
おわりに
今回は最近の高度で素晴らしい AI をベースに自分だけのボットを作れる魅力的なアプリを紹介させていただきました。
もちろん AI で出力された情報すべてを鵜呑みにはせず、ドキュメント等も読みながら納得がいくまでとことん調べ倒すことが大事だと思います。
また、大切な情報を含んだ"業務の質問" は AI ではなく必ず先輩に聞きましょう!(ありがたいことに何を聞いても快く答えてくださる先輩ばかりなので、私も将来そうなりたいです...)
以上、ここまで読んでいただきありがとうございました!











 9
9








