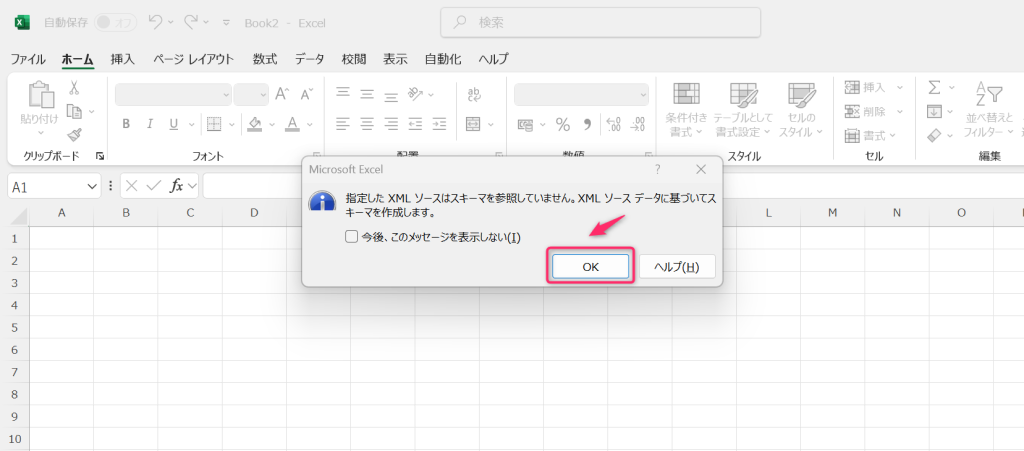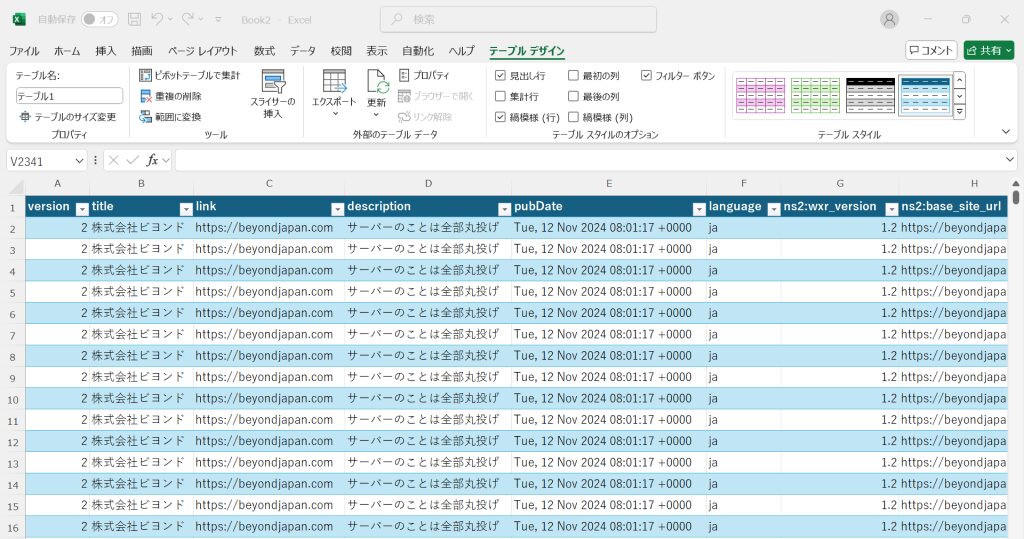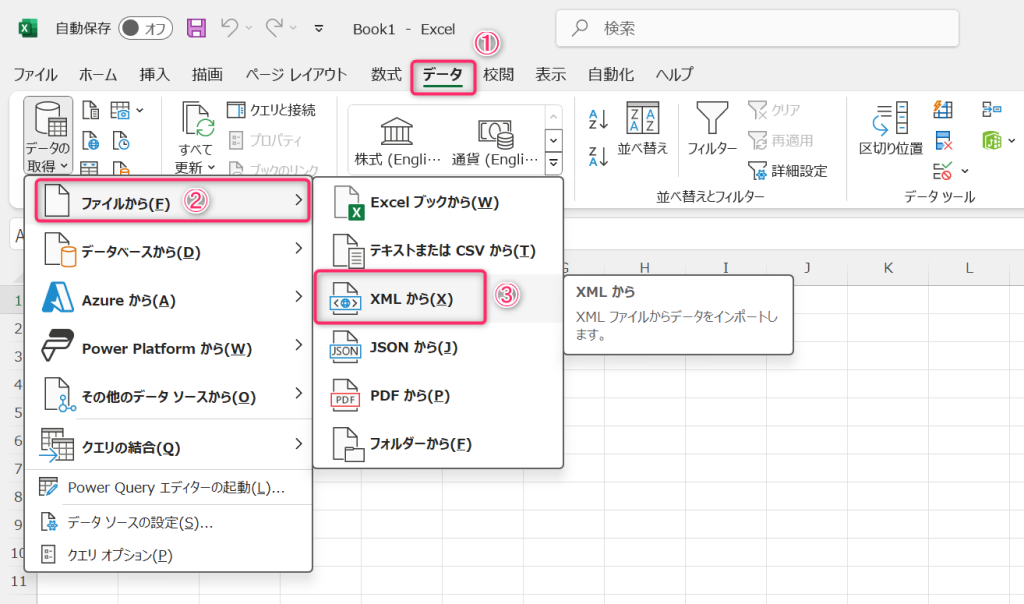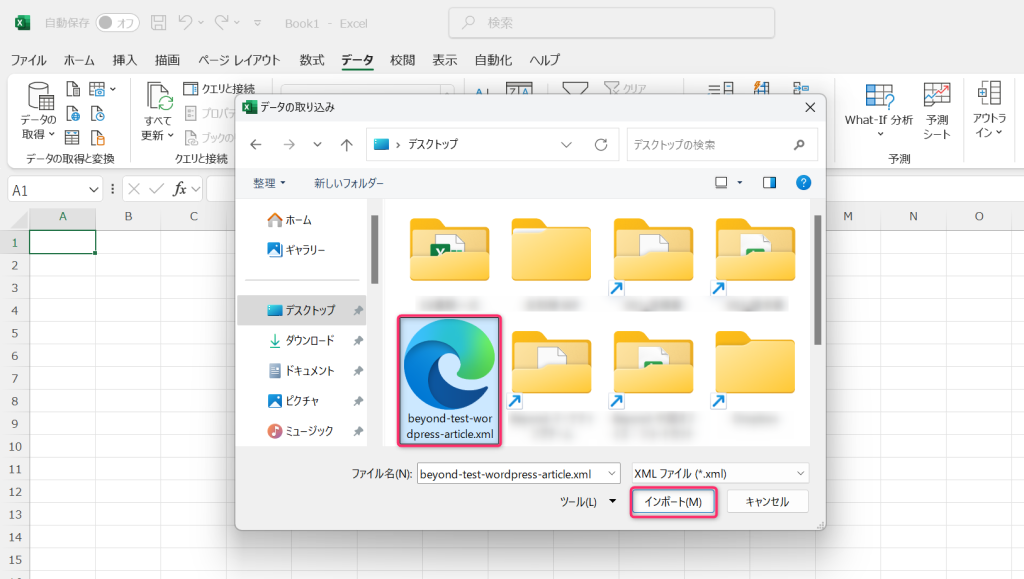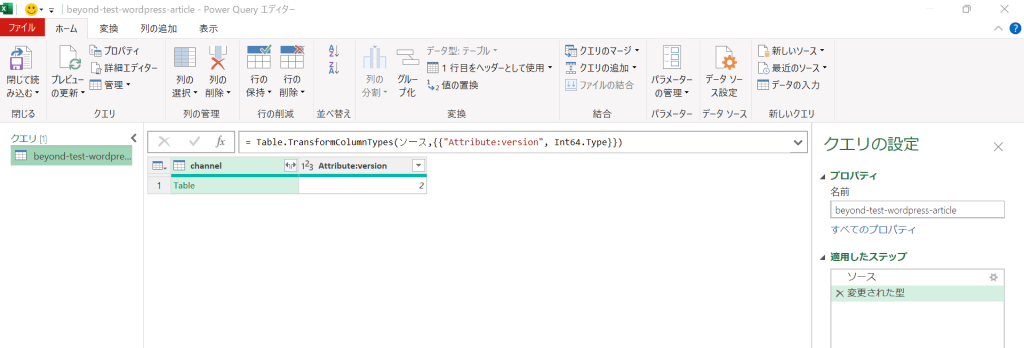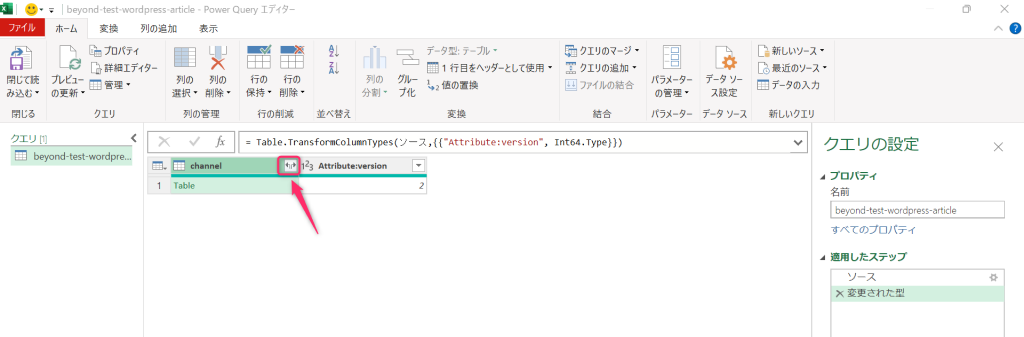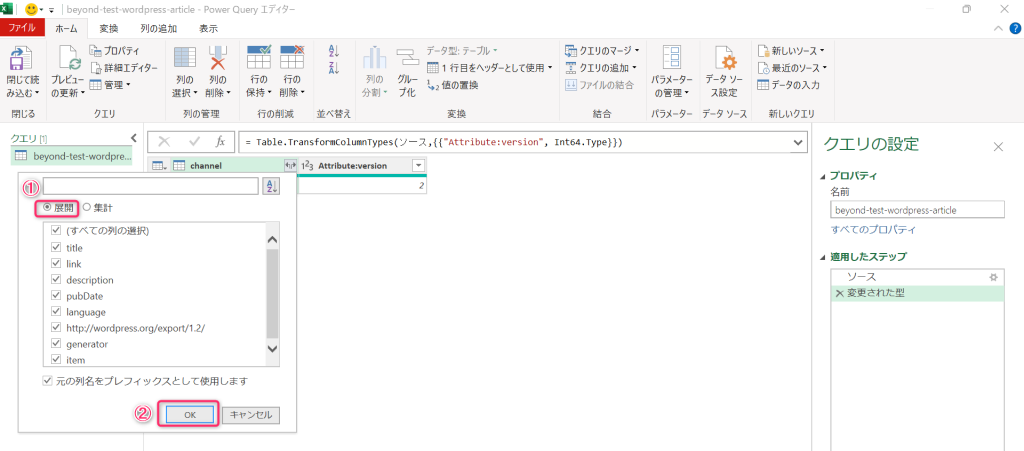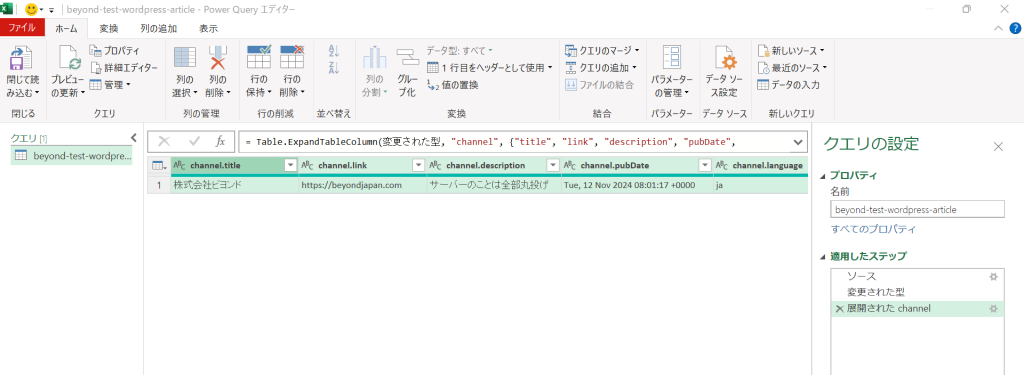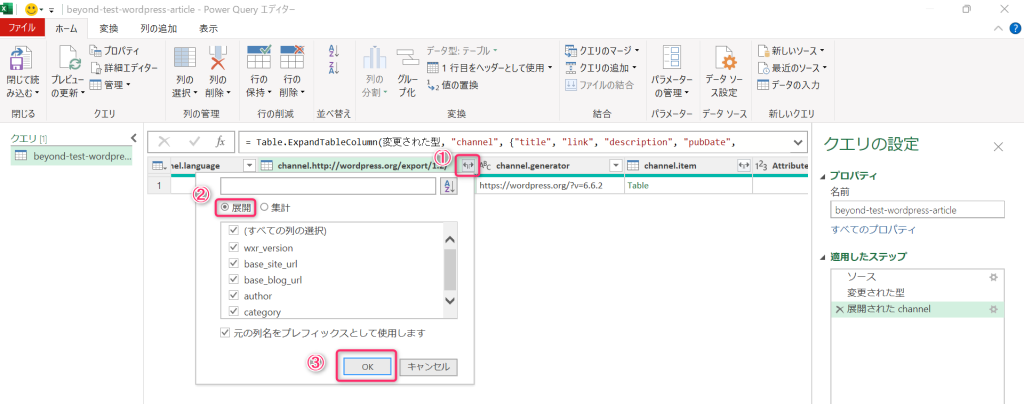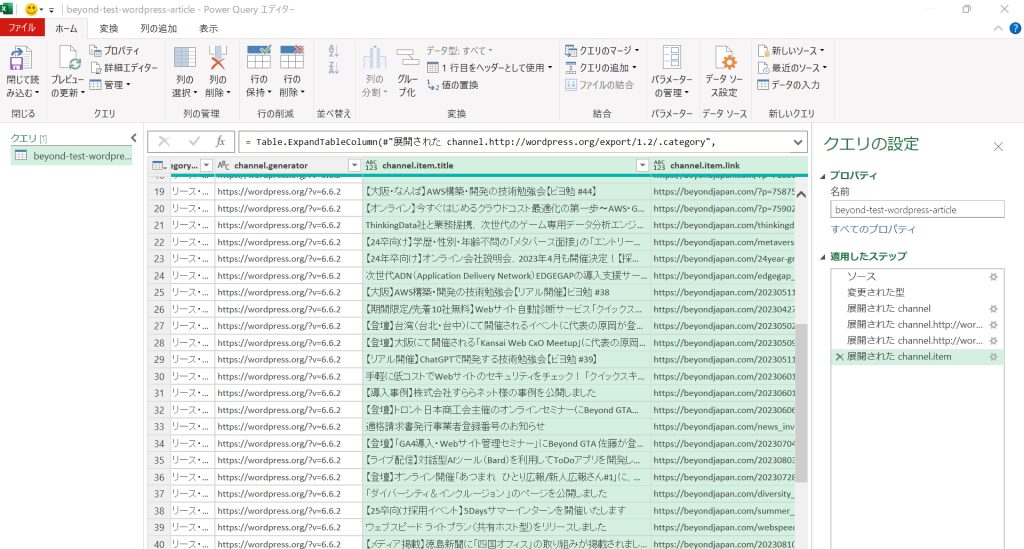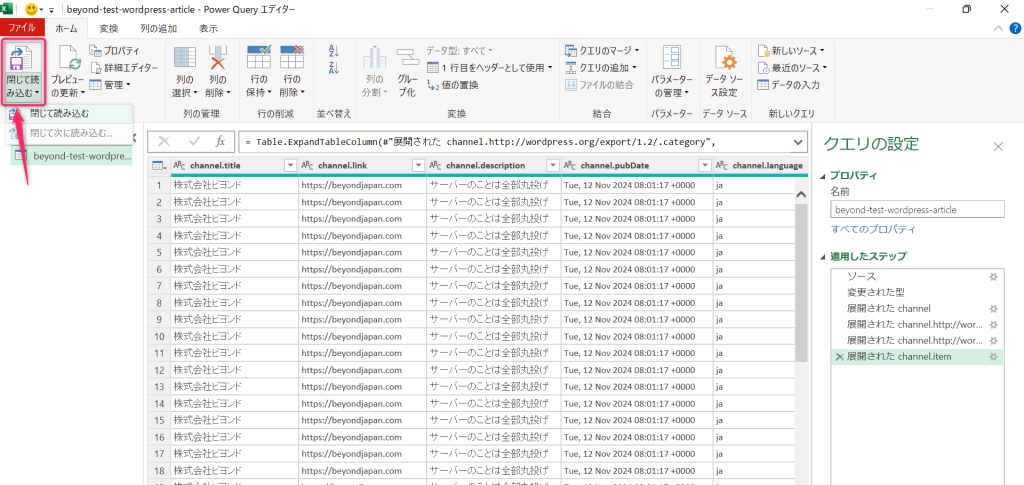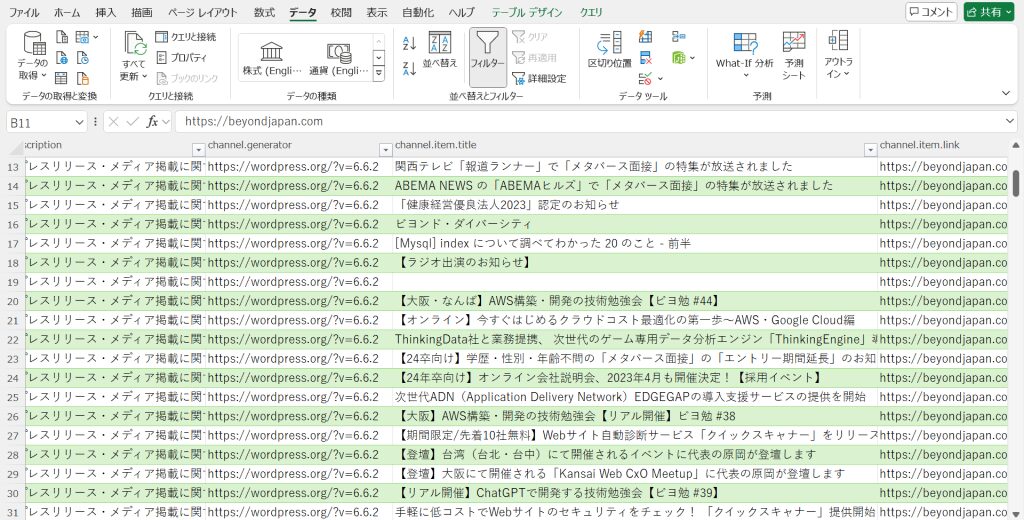【簡単】XML から Excel へデータ変換・取り込む方法
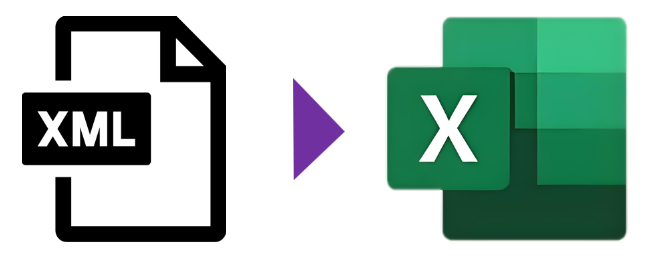
目次
システムからデータをエクスポートする際、そのシステムによっては「XMLファイル形式」でダウンロードされる場合があります。
(例:基幹システム内のデータベースや、WordPress内の記事データなど です)
ただ、膨大なデータ量が登録されている、そのXMLファイルの中身をそのまま見ても、見辛くよく分かりません。
そこで XML から Excel へ簡単にデータ変換やリスト化し、確認・閲覧する「2パターン」の方法をご紹介いたします。
パターンA
① カラの Excel ファイルを準備する

② データ変換対象のXMLファイルを準備する
サンプルとして、WordPress内の記事データのXMLファイル < beyond-test-wordpress-article.xml > を使用します。
③ カラの Excel に、XMLファイルをドラッグ&ドロップする
事前に準備した「カラのExcelシート」の上に、先ほどのXMLファイルを、マウスなどでドラッグ&ドロップします。
その後、下記のような選択のポップアップが表示されるので、「XMLテーブルとして開く」を選択します。
下記のように、「指定したXMLソースはスキーマを参照していません、XMLソースデータに基づいてスキーマを作成します」のポップアップが表示されたら「OK」をクリックします。
その後、Excel へのデータ取り込みが自動的に始まります。
④ XMLファイル内のデータが、自動的に Excel へ反映
これでデータ取り込みは完了です。自動的にオートフィルタの機能も入っています。
補足
この「パターンA」の方法で、XML から Excel へデータ取り込みを実行する際、変換対象となるXMLファイルの容量が「数十MB」とデータ容量が大きいと、PCのグラフィックボードの兼ね合いで、PCの処理動作が重くなったり、Excel がXMLテーブルの読み込みに時間が掛かるなどの影響で、一部のデータのインポート処理が失敗・欠損する場合があります。
「パターンA」の方法で、データのインポートが上手くいかない場合は、少し操作は必要ですが、後述の「パターンB」の方法をオススメします。
パターンB
① カラの Excel ファイルを準備する

② Excel のタブを操作する
Excel のタブで「データ > データの取得 > ファイルから > XMLから」の順にクリックしていきます。
③ データ変換対象のXMLファイルを取り込む
サンプルとして、WordPress内の記事データのXMLファイル < beyond-test-wordpress-article.xml > をインポートします。
対象のXMLファイルをインポート操作したあと、下記のポップアップが表示されるので、「データの変換」のクリックします。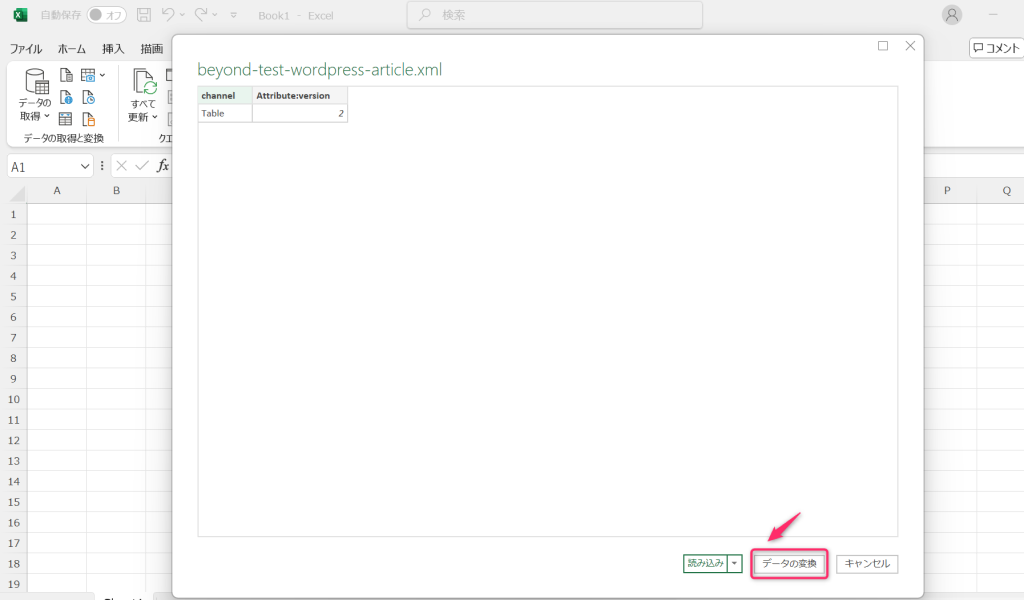
④ Power Query の画面で操作
自動的に「Power Query」のエディター画面が開きます。
下記の「左右の矢印」のようなアイコンをクリックします。
「展開 > OK」の順にクリックしていきます。
あとは、展開させたいカラムにも、同じように「左右の矢印をクリック > 展開 > OK」と進んでいけば、その他のデータのレコードも展開されていきます。
下記のように、様々なデータが、Power Query の画面上で表示されていきます。
Power Query 画面の「左上」にある「閉じて読み込む」をクリックします。その後、Excel へデータが反映されます。
Excel 上で、データが展開され、反映されています。
まとめ
XMLファイルのデータをリスト化して、そのデータを Excel で確認・閲覧・共有する場合には役立ちます。
ちなみに、XMLファイルをオンライン上で変換できる、無料のジェネレーターもありますが、XMLファイルには会社の機密情報(例:顧客情報など)も登録されていることあるので、無料のジェネレーターを使用するのはオススメしません。
XMLファイルをダウンロードして変換する場合には、直接 Excel などに変換・保存するようにしましょう。











 13
13