事務作業効率化を伝授!~Google Workspace活用術【初級編】~

目次
こんにちは!営業部の藤井です。
ビヨンド社内の業務ツールである Google Workspace の便利な活用術を初級編~中級編~上級編の3部構成でお届けいたします!
今回は、Google Workspace活用術~初級編~です。
GoogleWorkspaceとは
まずは、Google Workspaceの概要をご説明します。
Google Workspaceとは、Googleが提供しているグループウェアでメールやカレンダー、共有ファイルなどを全てブラウザ上で管理できるツールです。
ブラウザ上で管理するメリットとしては、
・インターネットに接続できるデバイスがあればどこからでもアクセスできる
・Googleドライブでファイル管理ができるので、NAS管理やストレージ破損の心配から解放される
・スプレッドシートやスライドなどリアルタイムで共同編集ができる
などがあります。
それでは、各ツールの活用術をご紹介します!
Gmail
ブラウザ上で管理されており、どのデバイスからでもメールを使うことができます。
メールサーバーはクラウド上にあるので、オンプレのサーバー管理は不要です。
また、サーバーの容量を増やしたい場合は、ブラウザ上でプラン変更するだけでグレードアップできます。
セキュリティ対策
【メール配信前のスキャンの強化】を設定すると、Gmailがフィッシングの可能性があるメールを検出します。
そして、セキュリティサンドボックスと呼ばれる仮想環境で添付ファイルをスキャンすることで、有害な添付ファイルを特定し、ウイルス感染を防ぎます。
カレンダー
Google Workspaceを使う方には必ずと言っていいほど使っていただきたい機能がGoogleカレンダーです。
Googleカレンダーは連携できるGoogleツールが多く、連携をマスターすると事務作業の時間を一気に短縮できます。
それでは、Googleカレンダーの機能をご紹介します。
カレンダー共有
Googleカレンダーのメリットはなんといっても共有がスムーズであること。
自分の予定と並べて他の人の予定も確認できるため、スケジュール管理がスムーズに行えます。
弊社でもミーティングの日時を決める時はメンバーのカレンダーを確認して「〇/〇の〇時~でいかがですか?」とピンポイントで確認ができるので、複数人が参加するミーティングでも日時調整に時間がかかりません。
Google MeetのURL発行
こちらはハイブリッドワークを起用している弊社で大活躍している便利機能で、予定の登録と同時にGoogle MeetのURLを発行することができます。
▼URLの発行方法はこちら
①Googleカレンダーの【作成】→【予定】ボタンの順にクリック
②タイトルを追加
③【ゲストを追加】の欄に会議に参加してほしいメンバーの名前を入力
④【Google Meetのビデオ会議を追加】をクリック

この設定でカレンダー登録と同時にGoogle MeetのURLが発行されます。
筆者が感じるカレンダーとGoogle MeetのURLが紐づいていることのメリットは、ミーティングのたびにURLを探さなくて良いこと!
メールやチャットでURLを共有していた時は、どのメールにミーティングのURLが貼ってあるか探すのに時間を取られていました…
しかし、Google Workspaceになってからは、ミーティングの時間が近づいたらカレンダーからURLを開くだけになったのでかなり時短になりました。
弊社はハイブリットワークを起用しており、リモートの日を自分で決められる(一部例外あり)ので、当日まで出社組とリモート組に誰がいるかわからないのですが、カレンダー登録する際に最初からGoogle MeetのURLを登録することで、当日リモート組がいてもスムーズに始めることができます。
シフト管理
Googleカレンダーはシフト管理にも活用できます。
Googleカレンダー×Googleフォームの組み合わせで使います。
↓活用の手順はこちら。
①Googleフォームでシフト提出用のアンケートフォームを作成
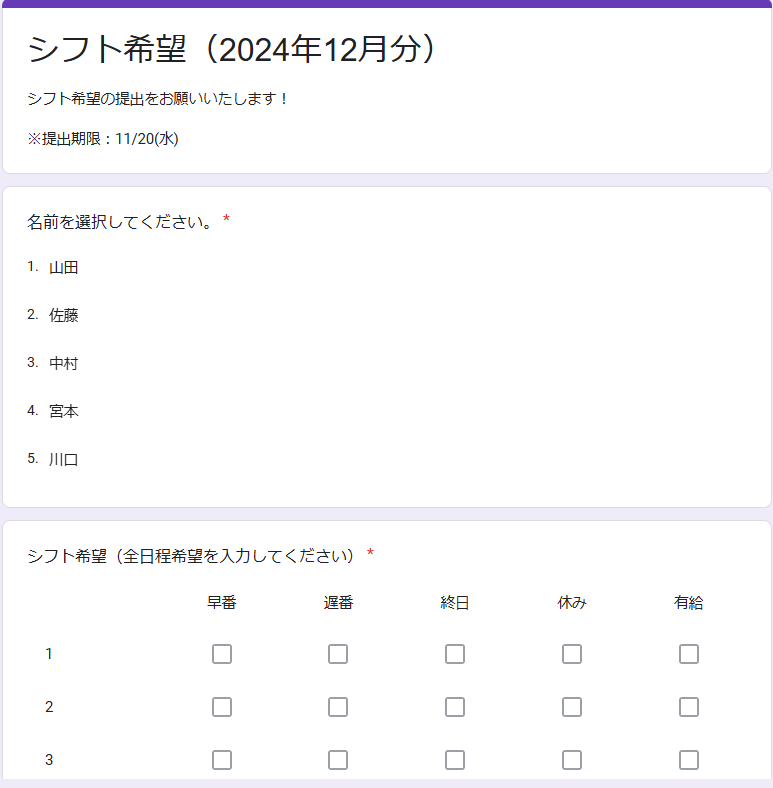
②従業員様にフォーム入力してもらうとスプレッドシートに自動集計される
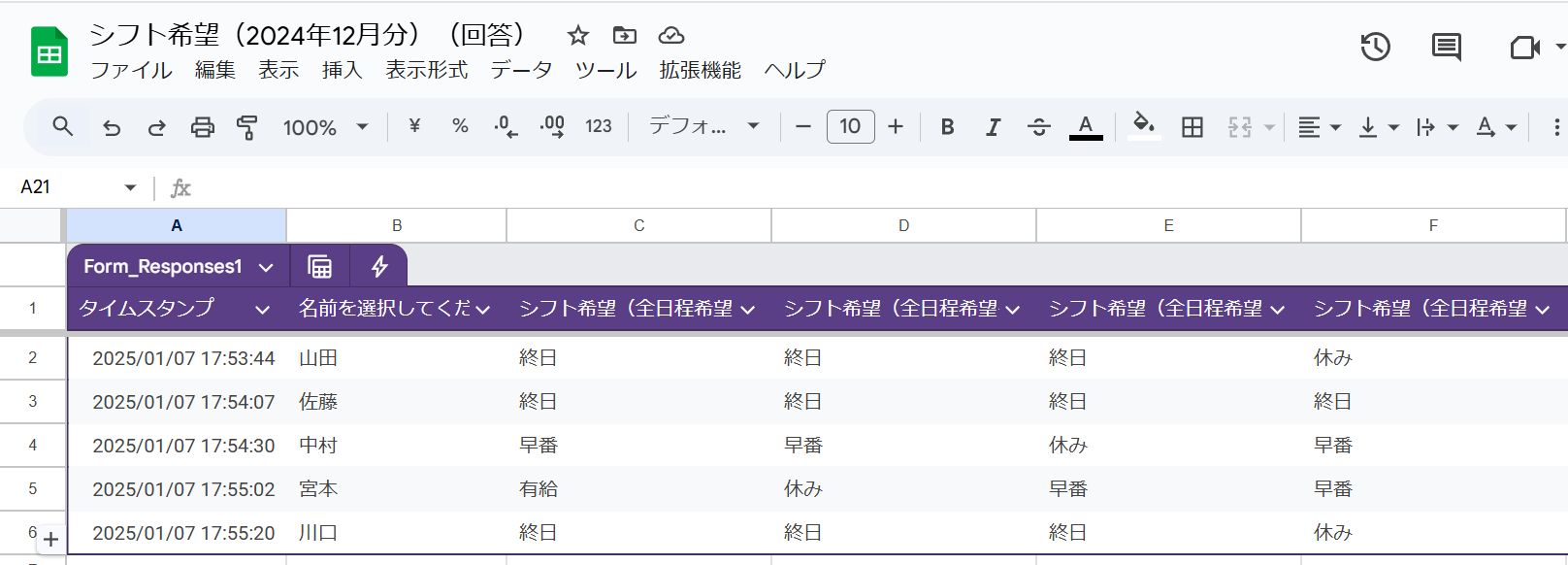
③確定シフトをGoogleカレンダーへ反映
シフト回収~シフト反映まで全てGoogle Workspace上で完結できます。
GoogleフォームはURLから入れるので、どのデバイスからでも回答できます。
また、シフト変更になった場合もカレンダーを変更するだけなので簡単に操作でき、メンバー全員のカレンダーを閲覧できるように設定すれば、人員不足の日がないか確認することも可能です。
Googleドキュメント・スプレッドシート・スライド
Googleドキュメント・スプレッドシート・スライドでもGoogleカレンダー同様に、共有することを前提に作られています。
共同編集
こちらの特に便利な機能は共同編集です。
編集権を付与されたメンバーであればリアルタイムで共同編集ができます。
弊社での活用方法は、Google Meetでのミーティング中に全員で同じスプレッドシートを開きながら話し合いをしたり、ミーティングで決まったことをリアルタイムで入力してその場で資料が完成ということも良くあります。
共同編集となると知らない間にデータを編集される心配される方もいらっしゃるかもしれませんが、管理者がメンバーごとに閲覧や編集をどこまでできるかの権限を付与できるので、自分以外は編集できないように設定することも可能です。
Microsoft 365 との互換性
Microsoft 365 のツールに入っているデータをGoogle Workspaceに移行したい場合、 Microsoft 365の形式でGoogleドライブにアップロードすることができます。
データごとにコピペして移行など必要ないのでご安心ください。
Googleドライブ
Googleは共有しやすい分、閲覧や編集の権限もデータごとに設定できるため、セキュリティ面はかなり強いです。
ドライブには、自分しか見れない【マイドライブ】とメンバーと共有できる【共有ドライブ】があります。
権限付与
共有ドライブに対するメンバーへの権限付与には以下の5つがあります。
①閲覧者
→閲覧のみ可能
②コメント投稿者
→閲覧やファイルにコメント(編集ではなくファイルの内容に対してコメントを残せる)が可能
③投稿者
→コメント投稿者の機能に加え、ファイルやフォルダの作成、特定のファイルへのユーザーやグループの追加・削除が可能
④コンテンツ管理者
→投稿者の機能に加え、共有ドライブ内でファイルやフォルダを移動したり削除が可能
⑤管理者
→コンテンツ管理者の機能に加え、メンバーのアクセスレベルの変更や共有ドライブの削除など、共有ドライブ全般に関わる設定が可能
上記のように、メンバーごとにアクセス権限を細かく設定できるため、データの紛失や改ざんから守ることができます。
次回は、Google Workspaceの便利な活用術~中級編~をお届けしますので、お楽しみに!
また、弊社ではGoogle Workspaceの導入支援をおこなっておりますので、お気軽にお問い合わせください。
Google Workspace(GWS)導入支援・サポートサービス
※2025/1/9時点の情報ですので、最新情報はGoogle Workspaceの公式HPをご覧ください。











 6
6








