事務作業効率化を伝授!~Google Workspace活用術【中級編】~

こんにちは!営業部の藤井です。
ビヨンド社内の業務ツールである Google Workspace の便利な活用術を初級編~中級編~上級編の3部構成でお届けしております!
今回は、Google Workspace活用術~中級編~です。
Google Workspaceの概要については初級編で説明しているので、こちらをご覧ください。
それでは、今回もツールの活用術をご紹介します!
Google Meet
オンライン会議ができるツールです。
基本機能として、画面共有・録画機能・リアルタイム字幕・ブレイクアウトルーム(参加者を少人数のグループに分けてセッションするなど)があります。
社内外の会議だけでなく、ウェビナーやオンライン研修としても活用いただけます。
オンライン研修
社内に向けた研修動画を撮影したい場合、GoogleMeetの録画機能を活用すれば資料を見せながらスピーカーを映すことも可能です。
PCに内蔵されたカメラであれば手軽に録画ができるので、別途カメラを用意する必要もありません。
録画したデータは主催者のGoogleドライブに保存されます。
社内の共有フォルダに保存すれば、研修資料として、いつでも確認できるようになります。
アンケート
GoogleMeetを繋ぎながらアンケートを取ることができます。
例えば、企画案をどちらにするかアンケートを取りたい時には、会議中にアンケートを作成して集計ができます。
アンケートを作成する時は、画面右下の赤枠のボタンをクリックします。
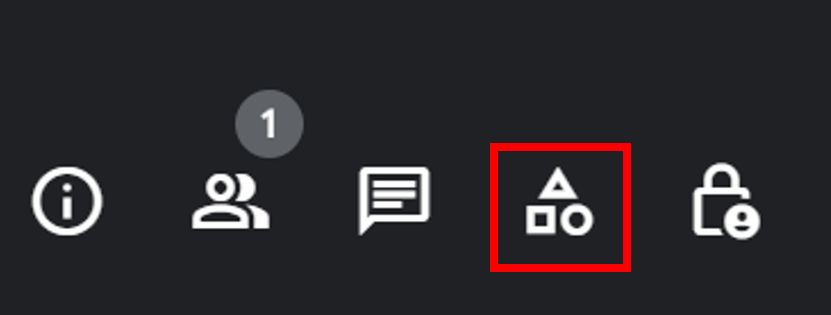
続いて、アンケートをクリックします。
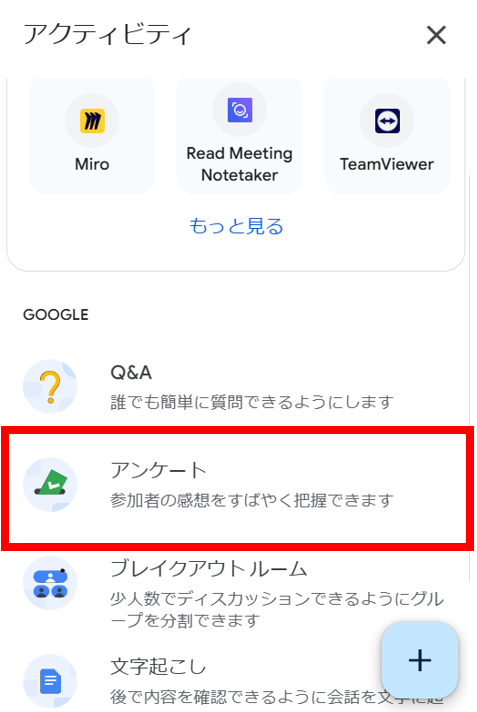
アンケート作成画面が表示されるので、質問と選択肢を入力します。
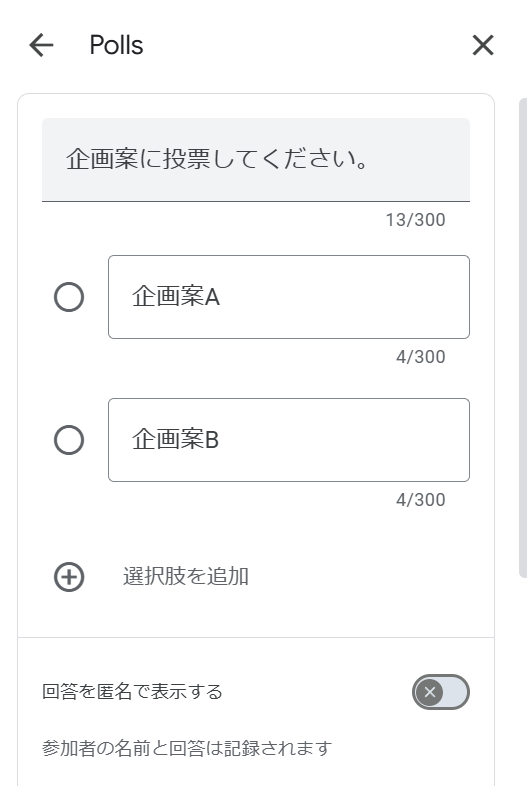
保存して公開をクリックすればGoogle Meetに入っているメンバーへ公開されます。
「全員に結果を表示」や「匿名での表示」も選択できるので、状況に合わせて使い分けられます。
回答されたら、スプレッドシートに集計された結果が会議の主催者宛にメールで届きます。
チャット
リアルタイムメッセージ、ファイル共有、グループチャット、bot連携などができます。
スペースを作成すれば、チームの最新情報の共有やプロジェクトでの連携が可能です。
スペース内でメッセージやファイル共有、タスクの割り当てができるので、プロジェクトごとにスペースを作成しての管理がおすすめです。
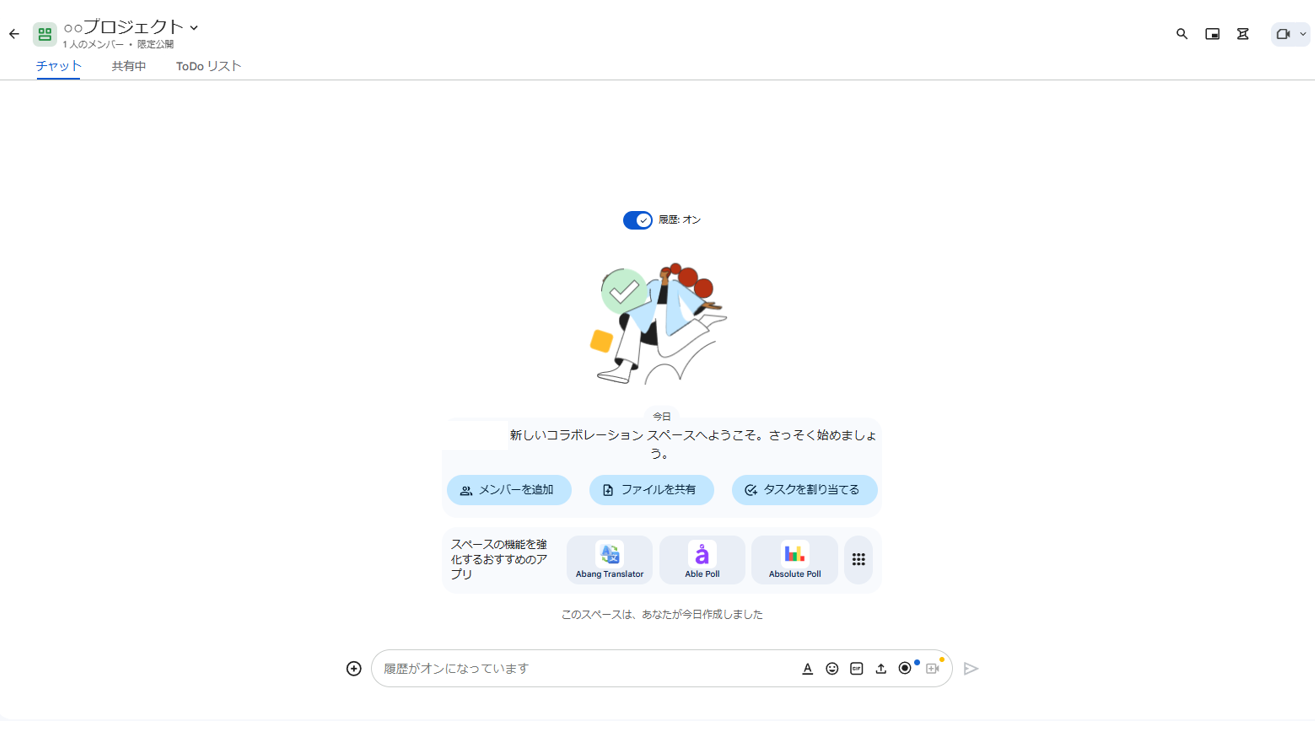
共有ファイルにプロジェクト関連のデータを追加できます。
Googeドライブを開く必要もなく、チャットしながらすぐにデータを確認できるので、時間短縮に繋がります。

チャットの中でToDoリストが作れるので、タスク管理もできます。
メンバーにタスクを割り当てることもでき、担当者を一目で確認できます。

フォーム
初級編では、カレンダーと連携したシフト管理の方法をお伝えしました。
今回は、アンケートフォームの作り方を説明します。
まず、フォームを立ち上げると、このような画面が表示されます。
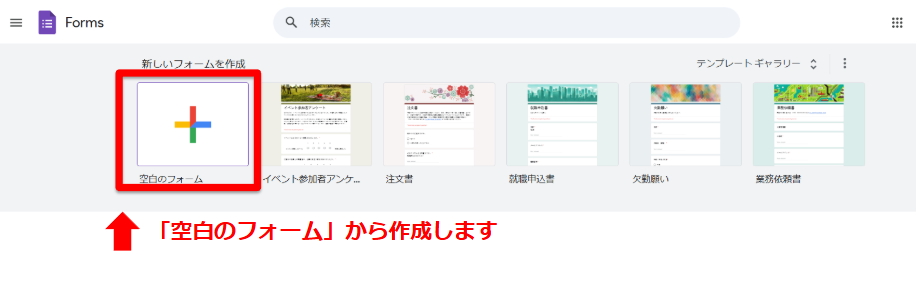
自分でフォームを作成する場合は「空白のフォーム」を選択します。
テンプレもいくつかあるので、使いやすいテンプレを見つけてみてください。
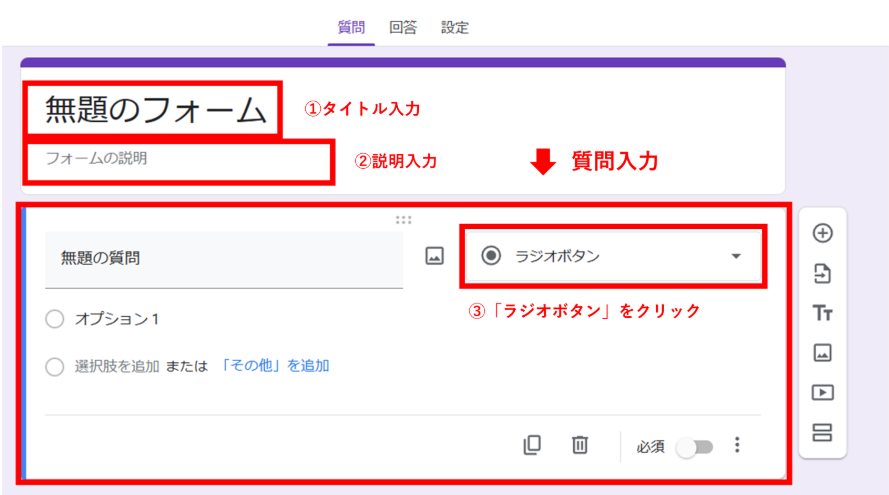
続いて、フォームを作成していきます。
①タイトル入力
②必要であれば説明を入力
③質問と選択肢を入力し、ラジオボタンをクリックするとアンケートフォームの回答の選択肢が選べます
選択式は下記のようにいくつか種類があります。
・ラジオボタン:1つを選択
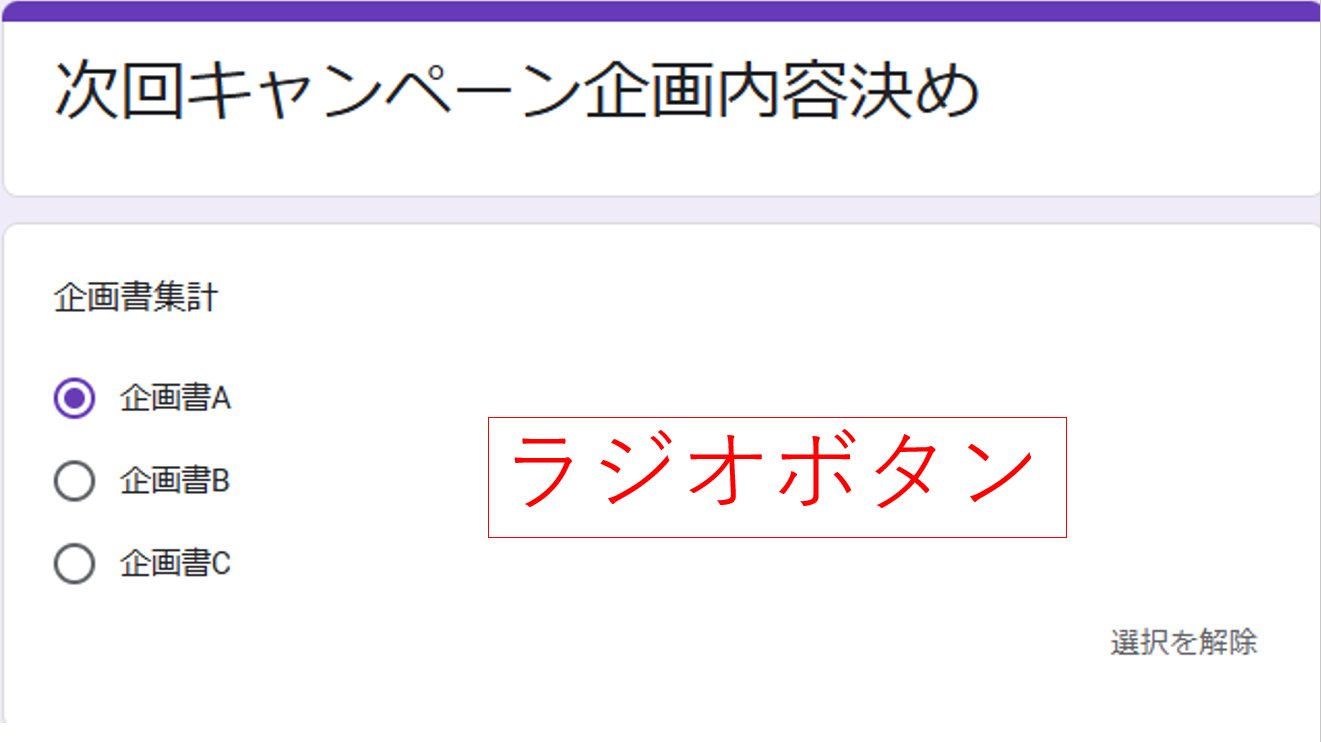
・チェックボックス:複数選択
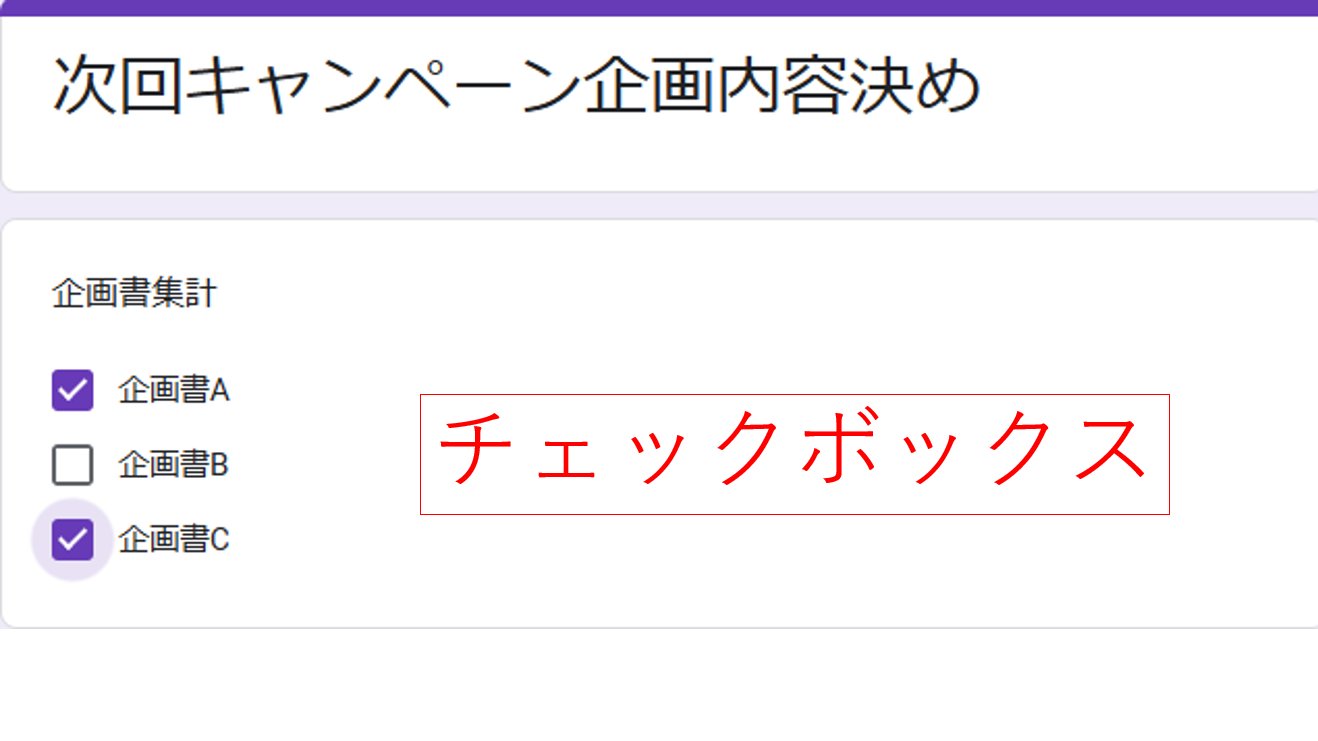
・プルダウン:プルダウンから選択

・選択式(グリッド):各項目から1つ選択する場合
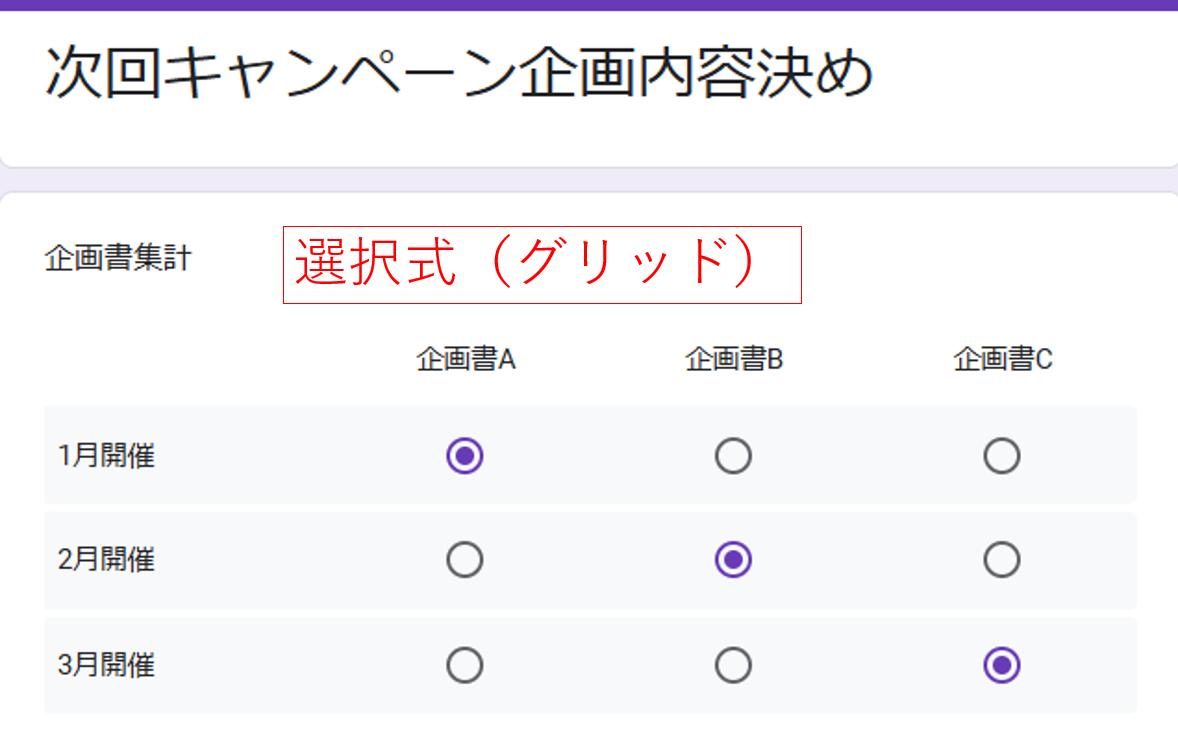
・チェックボックス(グリッド):各項目から複数選択する場合
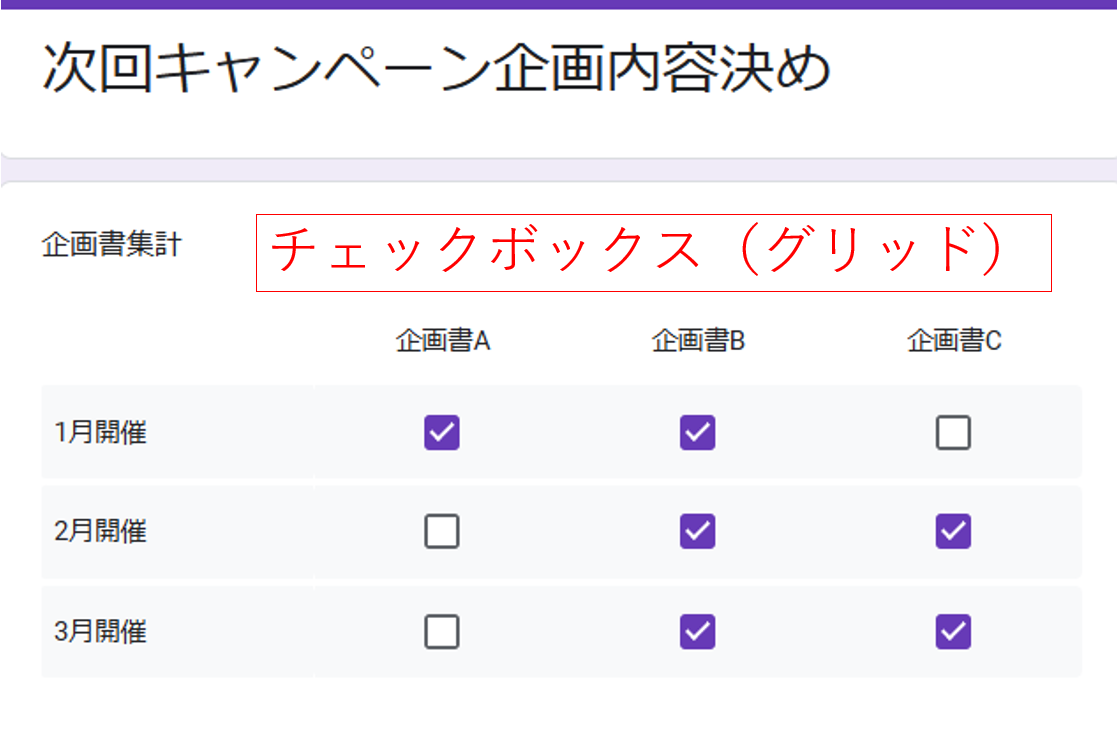
作成したら送信を押します。
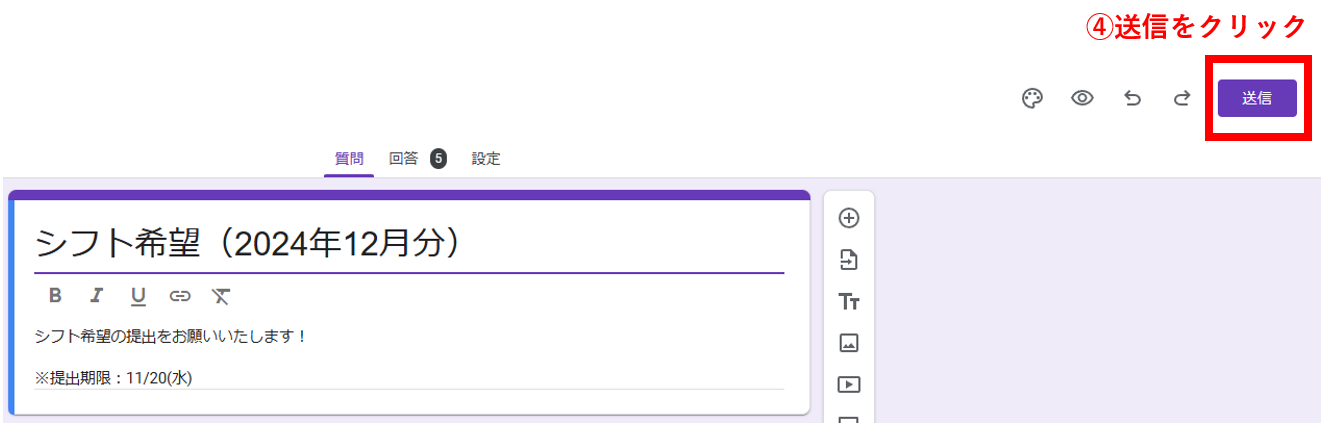
続いて、共有方法を選びます。
メールで共有の場合は、”社内でGoogle Workspaceを使っている”+”相手が社内の人”であれば、名前の入力のみで大丈夫です。
社外の場合はメールアドレスを入力します。
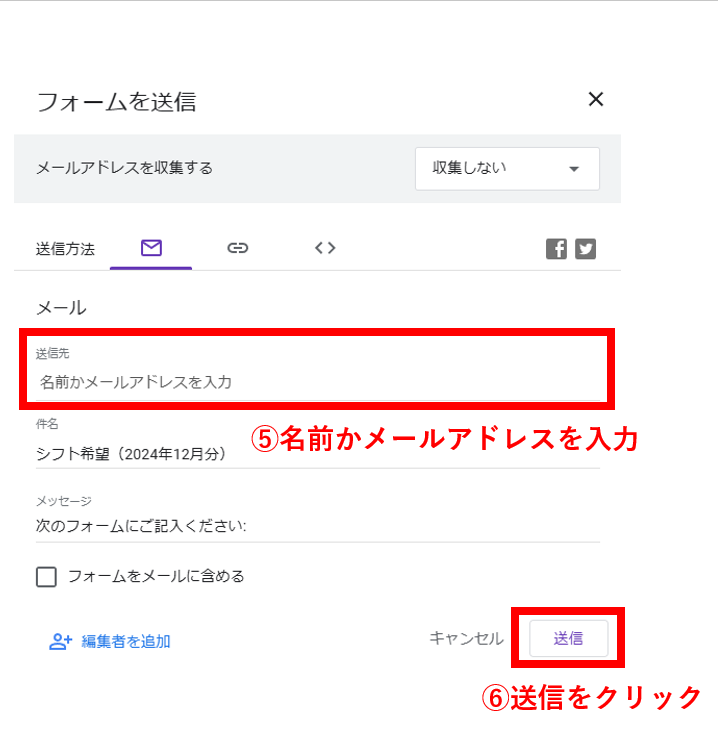
回答されたら自動的に集計されます。
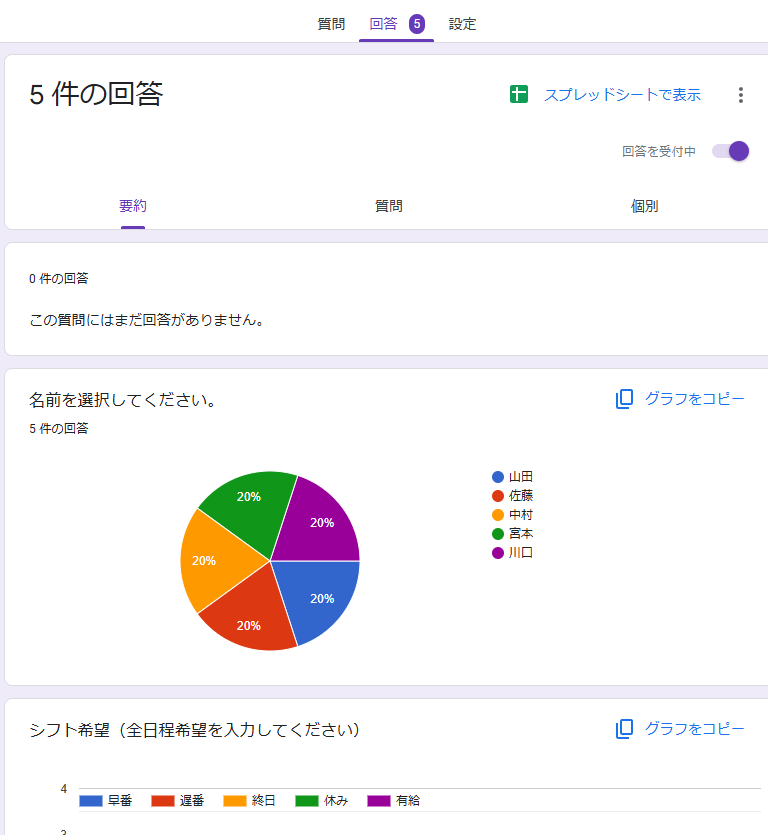
右上のスプレッドシートで表示をクリックすると、集計した結果をスプレッドシートに反映してくれます。
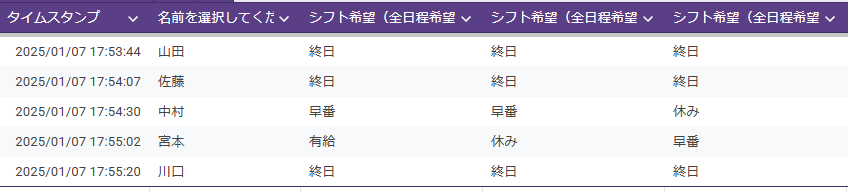
アンケートフォームを作成すれば、自動集計してくれるので、自分で集計しなくて良くなるのはかなり時短になります。
是非使ってみてください。
次回は、Google Workspaceの便利な活用術~上級編~をお届けしますので、お楽しみに!
また、弊社ではGoogle Workspaceの導入支援を行っておりますので、お気軽にお問い合わせください。
Google Workspace(GWS)導入支援・サポートサービス
※2025/2/26時点の情報ですので、最新情報はGoogle Workspaceの公式HPをご覧ください。











 2
2








