使用 Vue.js 进行开发时,还要使用 vue-devtools。

我是开发团队的日下部。
我们想介绍一下 vue-devtools,它在使用 Vue 开发时非常有用。
粗略来说,你可以看到数据的内容,而不需要每次都输出到控制台!
vue-devtools 作为 Google Chrome 扩展提供,可以轻松安装。
安装完成后,您只需打开安装 Vue 应用程序的页面,vue-devtools 就会检测到 Vue 应用程序。
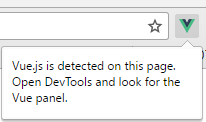
检测到后,Chrome 窗口右上角的 Vue 图标将会亮起。
如果在这种状态下打开 Chrome 的开发者工具(F12),则会在右边缘添加一个 Vue 选项卡。
在本文中,我们将概述您可以使用 vue-devtools 做什么。
请注意
如果你想使用本地 html 文件来尝试,你需要在 Chrome 设置 -> 扩展中勾选 vue-devtools 的“允许访问文件 URL”。

此外, devtools 似乎没有响应 iframes 内的 Vue 应用程序。
(实际上,我想提供一些我可以使用 JSFiddle 等进行触摸和检查的东西,但我放弃了。)
主要议题
vue-devtools 有三个主要的显示类别。
让我们依次看看它们。
成分
在此选项卡中,您可以查看各个组件的父子关系以及各个组件所保存的数据。
在父组件的 Components 属性中设置的子组件名称的大驼峰式命名用于组件的显示名称。
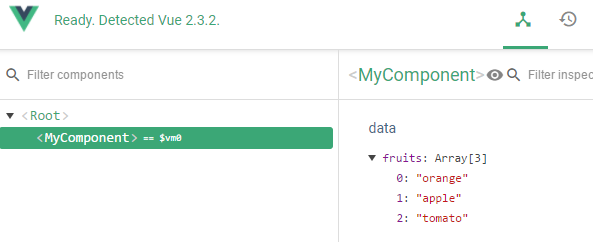
显示作为“my-component”传递给根的子组件的详细信息的示例
如果您使用单个文件组件,这将是文件名的大驼峰式大小写。
您可以通过更改组件的 name 属性来更改 devtools 上的显示。
维埃克斯
使用Vuex时,您可以通过选择[Vuex]选项卡来检查商店的状态。
具体是显示store中各个state的状态以及getter获取到的值。
此外,发生突变的历史也按时间顺序显示。

通过单击每个提交历史记录,您可以检查当时传递给突变的值(有效负载)、提交后的状态以及 getter 值。
通过按选择提交时出现的[时间旅行](时钟图标),您可以将状态写回到所选提交后立即的状态。 (屏幕上的值实际上会改变)
带有
已检查活动标签代表您在时间轴中的位置。 (换句话说,当您使用[时间旅行]移动时间时,目的地就会变为活动状态)
活动
此选项卡允许您查看已触发事件的历史记录。
无论是否使用 $on 监听事件,都会显示 $emits 的历史记录。
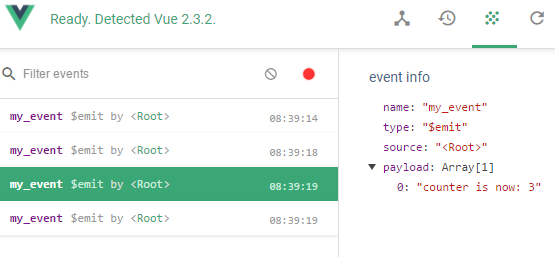
从历史记录中,您可以检查传递给事件的值(有效负载)。
在上图中的示例中,我们将字符串“counter is now: 3”传递给一个仅显示传递的字符串的事件。

![[大阪/横滨/德岛] 寻找基础设施/服务器端工程师!](https://beyondjapan.com/cms/wp-content/uploads/2022/12/recruit_blog_banner-768x344.jpg)


![[仅适用于 WordPress] 云服务器“Web Speed”](https://beyondjapan.com/cms/wp-content/uploads/2022/11/webspeed_blog_banner-768x344.png)
![[便宜]网站安全自动诊断“快速扫描仪”](https://beyondjapan.com/cms/wp-content/uploads/2023/04/quick_eyecatch_blogbanner-768x345.jpg)
![[预约系统开发] EDISONE定制开发服务](https://beyondjapan.com/cms/wp-content/uploads/2023/06/edisone_blog_banner-768x345.jpg)
![[注册100个URL 0日元] 网站监控服务“Appmill”](https://beyondjapan.com/cms/wp-content/uploads/2021/03/Appmill_ブログバナー-768x344.png)
![[如果您在中国旅行、出差或驻扎]中国SIM服务“Choco SIM”](https://beyondjapan.com/cms/wp-content/uploads/2024/05/china-sim_blogbanner-768x345.jpg)

![[YouTube]超越官方频道“美由丸频道”](https://beyondjapan.com/cms/wp-content/uploads/2021/07/バナー1-768x339.jpg)
 1
1








