我尝试更改MacOS标准终端的设置!
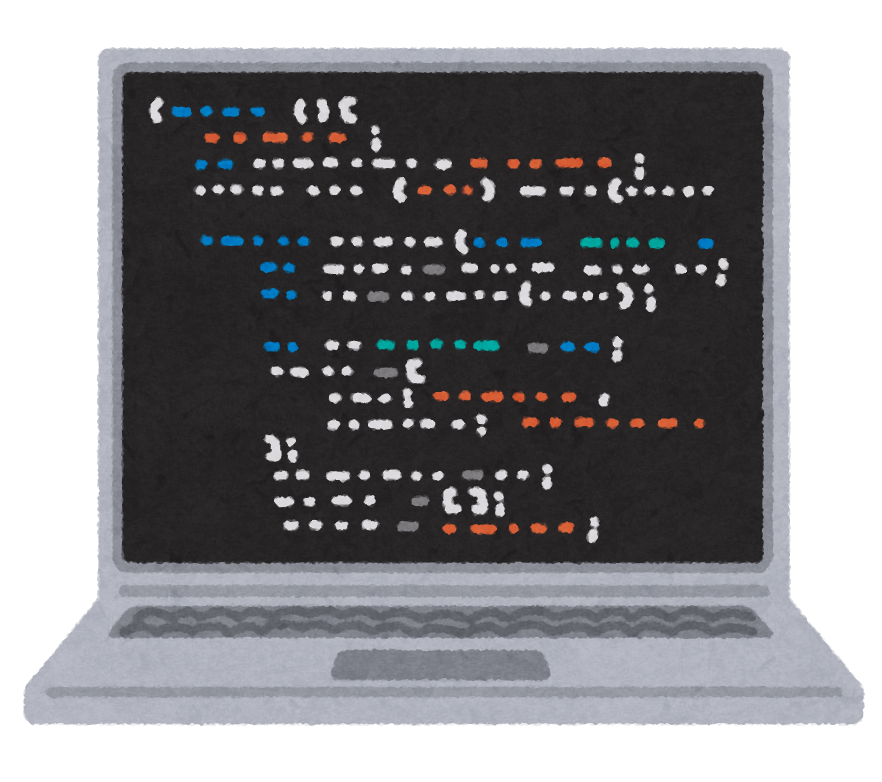
大家好!
我是系统解决方案部门的 Futa。
随着冬天的临近,您是否正在为舒适的生活做准备,例如安装取暖设备?
,我们将向您介绍使用MacBook OS标准终端(Terminal.app)的舒适命令生活
,它是作为使用命令基础的终端模拟器之一我想选择操作系统标准终端(Terminal.app)的一些设置并根据此主题配置它们。
话虽如此,我已经安装了 iTerm2 哈哈,
如果你搜索“Mac 终端”,有很多关于 iTerm2 的文章,所以如果你有兴趣,也请在那里搜索。
介绍
环境
硬件:MacBook Air
芯片:Apple M1
外壳:zsh(也部分使用 bash)
终端到底是什么?
当我用谷歌搜索它时...
它是模仿专用终端(物理存在的)并实现其功能的软件,表现为终端仿真器、终端软件、虚拟终端等。
您可以使用键盘向操作系统和应用程序发出命令。
它可以使用命令进行远程控制,将终端输入的字符传输到远程计算机并执行。
此外,远程计算机上输出的字符被发送回终端并显示在终端软件屏幕上。
它是模仿执行输入/输出以及与计算机通信的设备的软件!
更改提示的外观
首先,让我们检查一下提示显示。
PS1 的环境变量中设置的
回显$PS1
参数的种类很多,不同的shell描述内容也不同,这里只描述其中的一部分。
如果您有兴趣,请尝试根据您的喜好进行设置。
| %n | 用户名 |
| %m | 主机名 |
| %1~ | 当前目录(仅) |
| %~ | 当前目录(完整路径) |
| %# | 用户类型(# 表示 root,% 表示非 root) |
| %F{颜色号}参数添加颜色%f | 参数颜色设置 |
| \u | 用户名 |
| \h | 主机名 |
| \W | 当前目录(仅) |
| \w | 当前目录(完整路径) |
| \$ | 用户类型(# 表示 root,$ 表示非 root) |
| \[\e\[颜色数 m\] | 开始设置参数配色方案 |
| \[\e\[米\] | 完成并开始设置参数配色方案 |
对于本地环境(zsh),设置以下参数。
PS1='%n@%m:%~%#'
它将如下所示!
futa@futa-dev:~%echo $PS1 %n@%m:%~%#
在仅显示文本的 CUI 中,了解当前目录(工作目录)和登录用户等信息有助于防止人为错误。
您可以使用 pwd 命令检查当前目录,使用 whoami 命令检查当前用户,但是通过提前设置它们可以让您更舒适、更安全地工作!
当登录服务器时,我认为改变每个服务器的显示会减少错误,所以请参考下面的文章!
[Linux] 使用 SSH 登录时出现的很酷的东西(/etc/motd)
这次,我们只更改了显示的内容,但您可以执行各种操作,例如设置颜色、装饰、换行符等。如果您有的话,请尝试挑战。
(以下是bash环境,所以“% -> $”代表一般用户。)

透明终端背景
默认情况下,终端的背景是不透明的,这在输入命令、引用数据或文章时有些不方便。 。
因此,背景将是透明的!
终端>设置>配置文件>背景(颜色效果)>
根据您的喜好更改不透明度值。
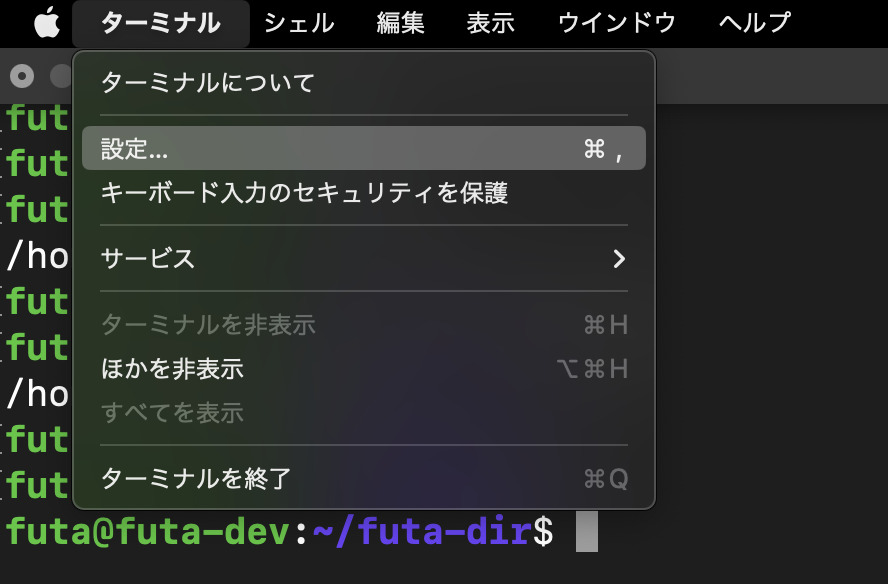
(示例)不透明度 80%
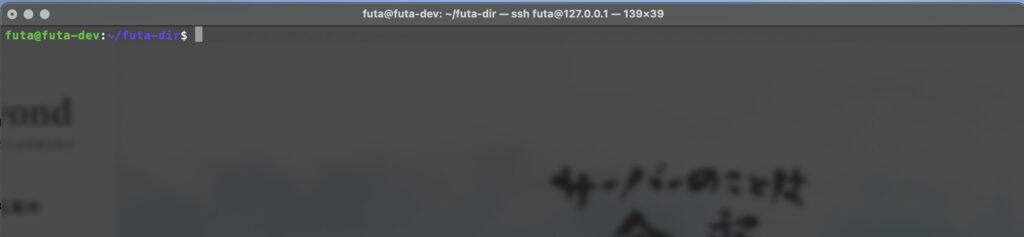
就我个人而言,我经常在检查和参考某些东西的同时工作,所以我让它更透明一些。
现在您可以一边查看背面的文档一边工作了!
您还可以从“终端>设置>配置文件”设置字体类型、大小、光标自定义等,因此请尝试根据您的喜好进行更改。
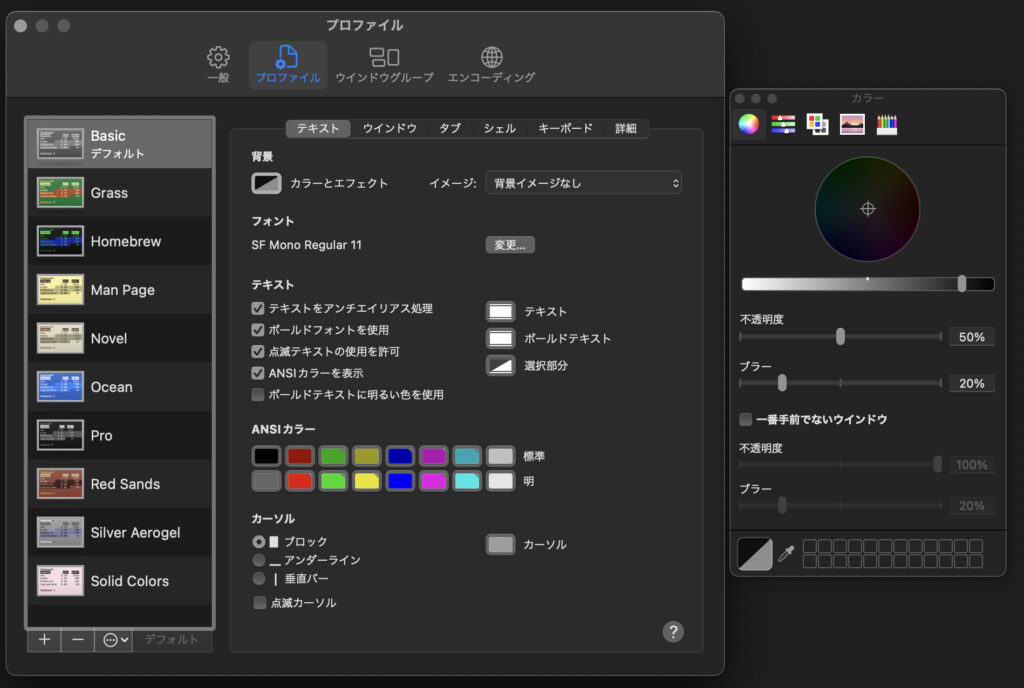
分屏
最后,分割屏幕。
事实上,在OS标准终端(Terminal.app)中,分屏时操作内容是同步的。
要使用显示的多个屏幕,您需要打开一个新窗口(或选项卡),因此对于那些敢于使用其他终端(例如 iTerm2)的人来说,这可能是不同的。
即便如此,如果您只需要在检查日志等的同时工作,它还是很有用的,因此能够显示多个屏幕将提高您的工作效率。
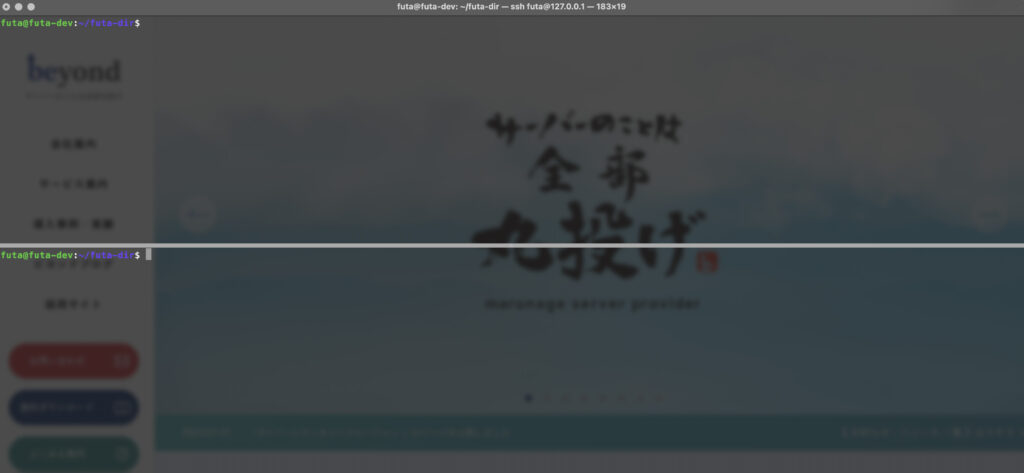
以下是一些有关屏幕分割的粗略快捷方式!
| 分屏 | 命令+d |
| 取消分屏 | Command + Shift + d |
| 打开选项卡 | 命令+t |
| 在选项卡之间移动 | Ctrl+Tab |
| 关闭选项卡 | 命令+w |
不要混淆“Command + d(分屏)”和“Control + d(注销)”。 。
如果您对其他快捷方式感兴趣,请查看下面的链接!
Mac 终端键盘快捷键
有些人使用 iTerm2 是为了自己的喜好,例如启动终端或分割屏幕,但请尝试根据自己的喜好自定义标准终端!

![[大阪/横滨/德岛] 寻找基础设施/服务器端工程师!](https://beyondjapan.com/cms/wp-content/uploads/2022/12/recruit_blog_banner-768x344.jpg)


![[仅适用于 WordPress] 云服务器“Web Speed”](https://beyondjapan.com/cms/wp-content/uploads/2022/11/webspeed_blog_banner-768x344.png)
![[便宜]网站安全自动诊断“快速扫描仪”](https://beyondjapan.com/cms/wp-content/uploads/2023/04/quick_eyecatch_blogbanner-768x345.jpg)
![[预约系统开发] EDISONE定制开发服务](https://beyondjapan.com/cms/wp-content/uploads/2023/06/edisone_blog_banner-768x345.jpg)
![[注册100个URL 0日元] 网站监控服务“Appmill”](https://beyondjapan.com/cms/wp-content/uploads/2021/03/Appmill_ブログバナー-768x344.png)
![[如果您在中国旅行、出差或驻扎]中国SIM服务“Choco SIM”](https://beyondjapan.com/cms/wp-content/uploads/2024/05/china-sim_blogbanner-768x345.jpg)

![[YouTube]超越官方频道“美由丸频道”](https://beyondjapan.com/cms/wp-content/uploads/2021/07/バナー1-768x339.jpg)
 6
6








