Windows上でPythonのver3.5とpipをインストールする手順を解説します。
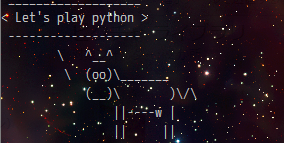
目次
皆さんこんにちは。インフラエンジニアの齊藤です。
今回は、プログラミング言語Pythonのver3.5のインストール方法をご紹介します。
普段はサーバー上で使用することの多いPythonですが、サーバーにあらかじめ用意されたPythonは古いバージョンであることが多いです。
というわけで早速、自身でPythonをインストールしてみましょう。
インストール手順
Windowsでは、インストーラを使用してインストールを行いますが、
インストールしたコマンドを用いる場合に、いくつかのハマりポイントが存在します。
この記事では、コマンドプロンプト上でpythonコマンドとpipコマンドが実行できる環境を作ることが目的です。
以下ポイントを絞ってご説明します。
1.Pythonをインストールする
下記URLよりインストーラをダウンロードし、流れに沿っていくことでpythonが使用できます。
https://www.python.org/downloads/
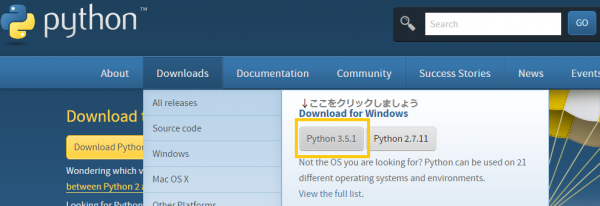
2.インストール先を決める
今回は、「C:Usersbeyond」以下にフォルダ名「Python35」をインストールしました。
インストール先のディレクトリは管理者権限のいらない場所にしましょう。
「C:Program Files」以下に保存すると権限の関係でコマンドが使用できない場合があります。
3.Pathの設定
インストーラで作成されたディレクトリへPath(パス)を設定しましょう。
C:UsersbeyondPython35 C:UsersbeyondPython35Scripts
Pathの設定にはコントロールパネルを使用するか、
Rapid Environment Editorを使用するとよいでしょう。
4.pipをインストールする
下記のpythonファイルをダウンロードします。
https://bitbucket.org/pypa/setuptools/raw/bootstrap/ez_setup.py
コマンドプロンプト(スタートメニュー+cmd)を開き、ダウンロードしたファイル(ez_setup.py)を実行します。
> chdir C:UsersbeyondDownloads > ls ez_setup.py > python ez_setup.py
ダウンロードしたファイルを実行したら、今度はpipを用意しましょう。
> easy_install.exe pip
以上で、環境構築は終了です。
バージョンを確認する場合には、以下のようにオプションをつけましょう。
> python -V > pip -V
pipでパッケージをインストールする
必要なモジュールがあれば随時、pipでパッケージをインストールしてみましょう。
pipコマンドは以下のように使用します。
> pip install --upgrade pip > pip install <package>
試しに以下のパッケージをpipでインストールしてみましょう。
> pip install virtualenv > pip install pip-tools > pip install ipython > pip install wheel
インストールしたパッケージの一覧を見るには下記コマンドを使用します。
> pip freeze
インストールするときの注意
Windows上でC/C++コンパイラがインストールされていない場合には、
パッケージ次第でpipがうまく動作しないといった問題が発生します。
その場合には、Visual C++のインストールを要求するエラーが出てきます。
python2.7であればこちらのプラグインで解決できます。
コンパイラをいれずにインストールしたい方は、
にてコンパイル済みの(.whl)ファイルが配布されているか探してみましょう。
これは、先ほど例に挙げたwheelがインストールされていれば使用できます。
> pip install wheel
では最後に、wheelを使ってインストールしてみましょう。
たとえば、以下のパッケージをインストールしたいとします。
https://pypi.python.org/pypi/ScalaFunctional/0.5.0
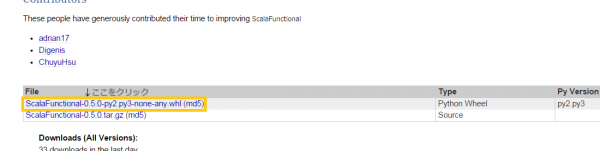
ここからまず「ScalaFunctional-0.5.0-py2.py3-none-any.whl」ファイルをインストールした後、
ダウンロード先に移動してpipを実行してください。
> chdir C:UsersbeyondDownloads > ls ez_setup.py ScalaFunctional-0.5.0-py2.py3-none-any.whl > pip install ScalaFunctional-0.5.0-py2.py3-none-any.whl
これでインストールが完了します。お疲れ様でした。
あとは、コマンドプロンプト上で、pythonと打っていただければ、pythonが起動します。
インストールしたパッケージはプログラム上で「import ~」と打ってあげると使用できます。
> python Python 3.5.0a3 (v3.5.0a3:82656e28b5e5, Mar 30 2015, 00:12:00) [MSC v.1900 64 bit (AMD64)] on win32 Type "help", "copyright", "credits" or "license" for more information. >>> import this
是非、ご紹介した方法でPython&pipをインストールしてみてください。よきimportライフを!
2020/03/09 追記
この記事をcourseduck.comで紹介していただきました!
Pythonが無料で学習できるコンテンツが揃っていますのでぜひご覧ください。
The Best Courses to Learn Python in 2020
https://www.courseduck.com/programming/python/
クラウドのプロに相談したい場合
弊社ビヨンドでは、創業以来、マルチクラウドインテグレーター・マネージドサービスプロバイダー(MSP)として培った技術力で、AWS や GCP・Azure・Oracle Cloud など、様々なクラウド / サーバーのプラットフォームを駆使した設計・構築・移行を行ってきました。
お客様が求めるシステムやアプリケーションの仕様・機能に応じて、お客様向けに最適化された、オーダーメイド型のクラウド / サーバー環境をご提供いたしますので、クラウドにご興味のある方はお気軽にお問い合わせください。
● クラウド / サーバー設計・構築
● クラウド / サーバー移行・マイグレーション
● クラウド / サーバー運用保守・監視(24時間365日)











 0
0








