【超入門】AWS無料枠を利用してEC2インスタンスを作成してみよう!

ご機嫌いかがでしょうか。
システムソリューション部 濱田です。
今回はAWS無料枠を使って代表的なサービスである「EC2」でインスタンスを作成する方法についてご紹介していきます。
AWS無料枠とは?
AWSを普段利用すると従量制料金なので、使用した時間に応じて料金が発生してしまいます。
無料枠では、用意されている利用時間と条件に合わせる事によって最大1年間利用する事ができます。
アカウント作成の流れと無料枠の詳細は下記をご覧下さい。
無料枠の注意点
上記のAWSクラウド無料利用枠をご覧頂けると分かるのですが、例えばEC2やRDSでは指定されたインスタンスタイプで毎月750時間まで使用できます。
ですが常に無料ではなく、12ヶ月を過ぎると標準料金へ変わってしまいます。
※一部サービスは常に無料でご利用できる場合もございます。
EC2インスタンスを作成する
まずはEC2インスタンスを作成します。
AWSマネジメントコンソールから、サービス→コンピューティングにあるEC2を選択します。
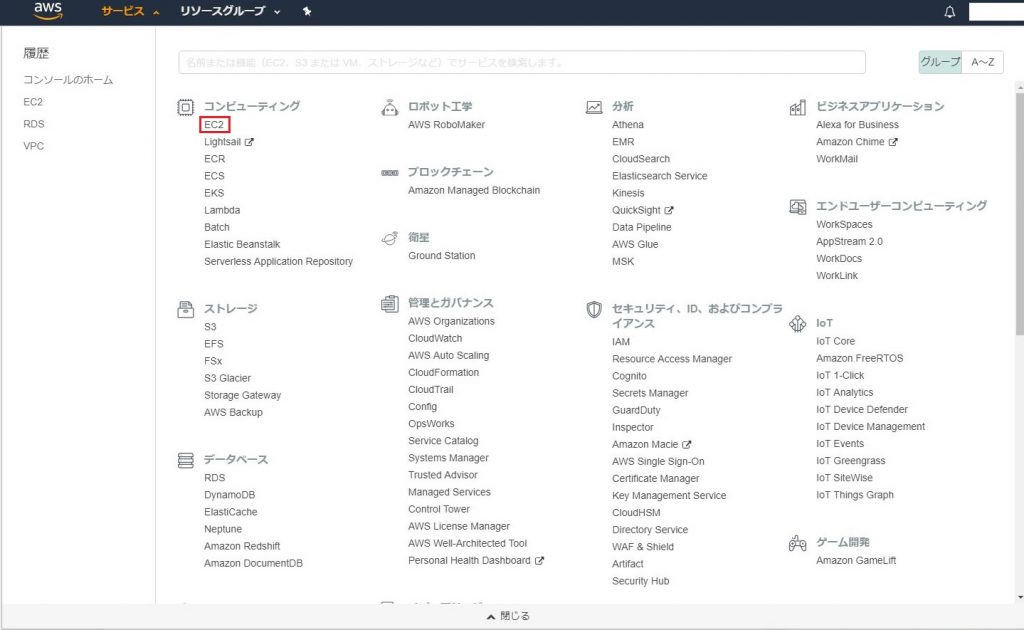
右上のリージョンが東京になっている事を確認し、インスタンスの作成をクリック。
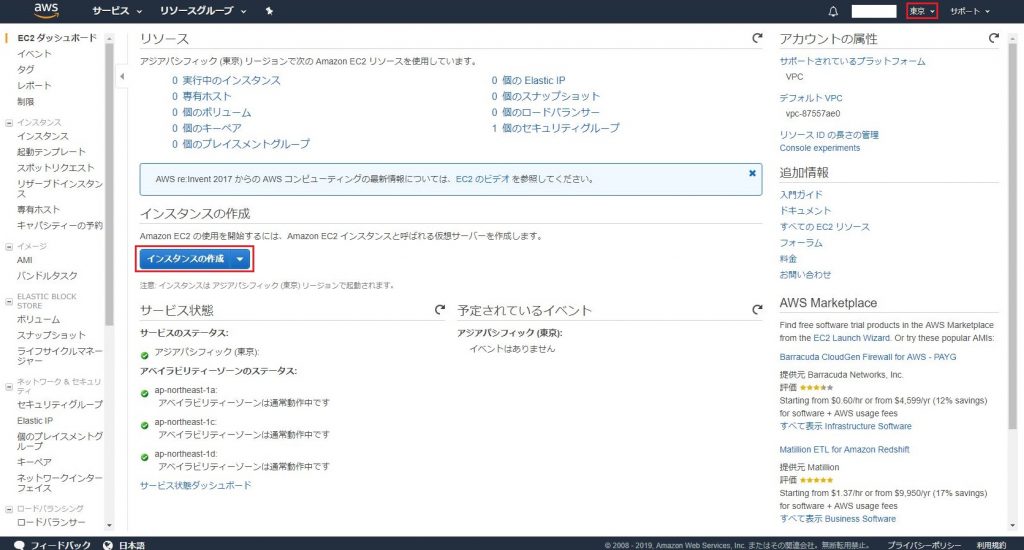
今回はAmazon Linux 2を選択します。

インスタンスタイプは無料枠の対象であるt2.microを選択します。
ここでインスタンスの詳細の設定というボタンがありますが、そこに進むとネットワーク、ストレージ、セキュリティ、タグなどの細かな設定が可能です。
今回は省略します。
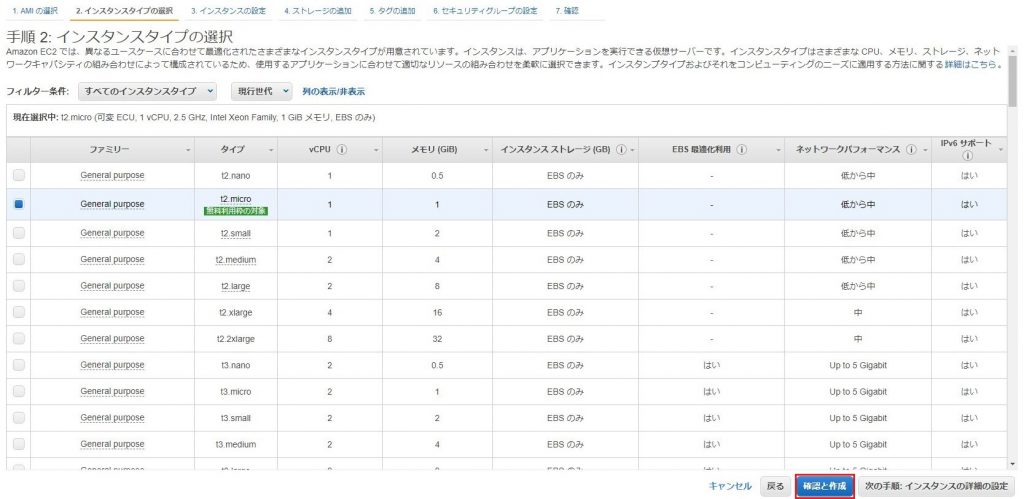
最後に内容を確認し、起動します。
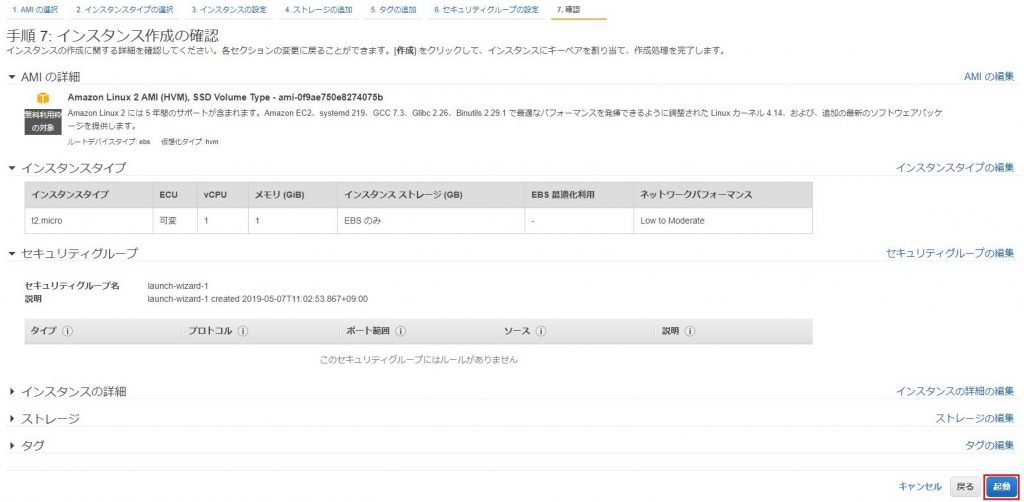
SSH接続する際のキーペアを作成し、ダウンロードを行います。
キーペアファイルは大切に保管して下さい。
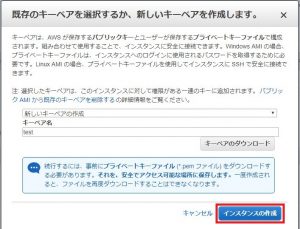
ダッシュボードを確認すると、起動されている事が分かると思います。
今回はIPアドレスなど伏せていますが、ダッシュボード画面でインスタンスを選択すると、詳細な項目が表示されます。
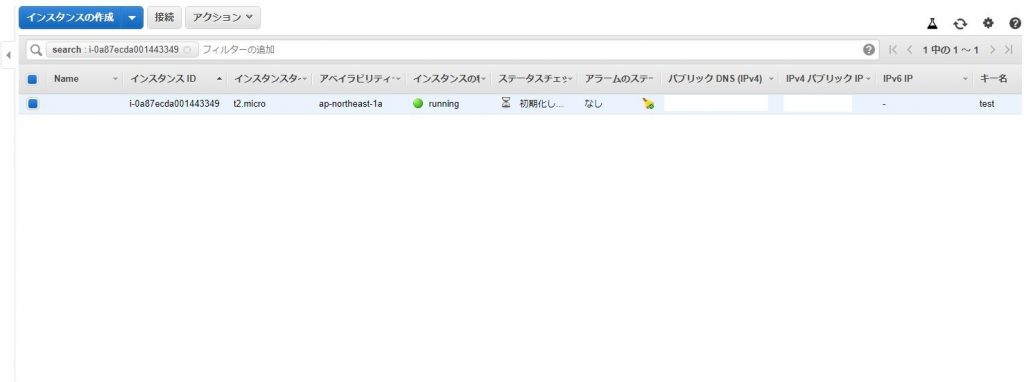
それでは実際にクライアントからSSH接続を行ってみましょう。
今回はTeratermというソフトを使用して行います。
Teratermとは、Windows上でSSH接続をする為のソフトウェアです。
詳細は省略しますが、下記のリンクを参考にして頂ければ幸いです。
デフォルトではec2-userというユーザが作成されているので、ユーザ名に入力します。
秘密鍵で鍵のファイル参照も忘れず行います。
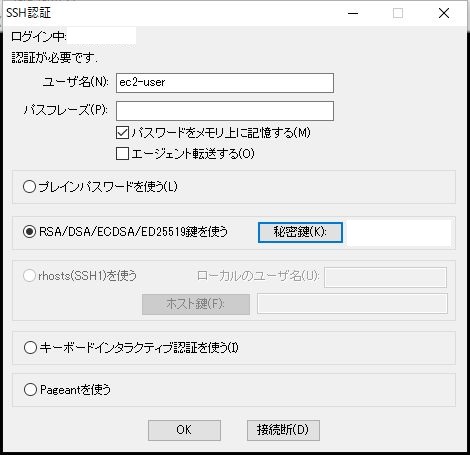
無事ログイン成功しました!
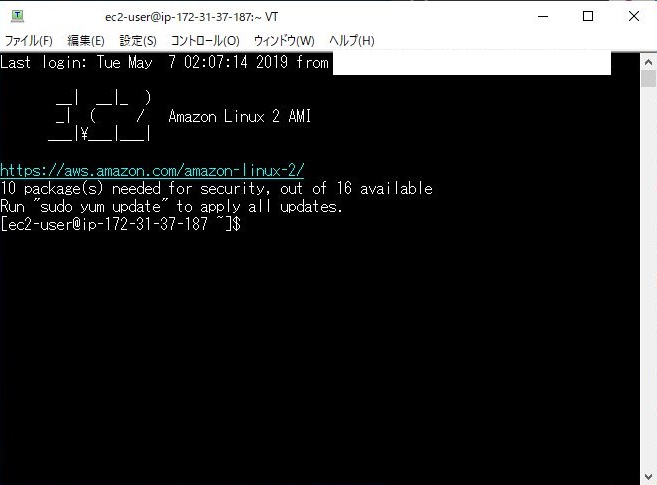
まとめ
いかがでしたでしょうか。
今回は入門としてEC2インスタンスの作成をご紹介しました。
無料枠で出来る事は色々あり、学習する環境としては勿体ないぐらいです。(笑)
この機会にAWSを利用した事がない方や、試しに利用してみたい方は是非無料枠の活用してみて下さい!
これから、AWSサービスを活用してみて便利だな!と思った事はどんどん記事にしていこうと思います!
この記事がお役に立てば【 いいね 】のご協力をお願いいたします!











 0
0








