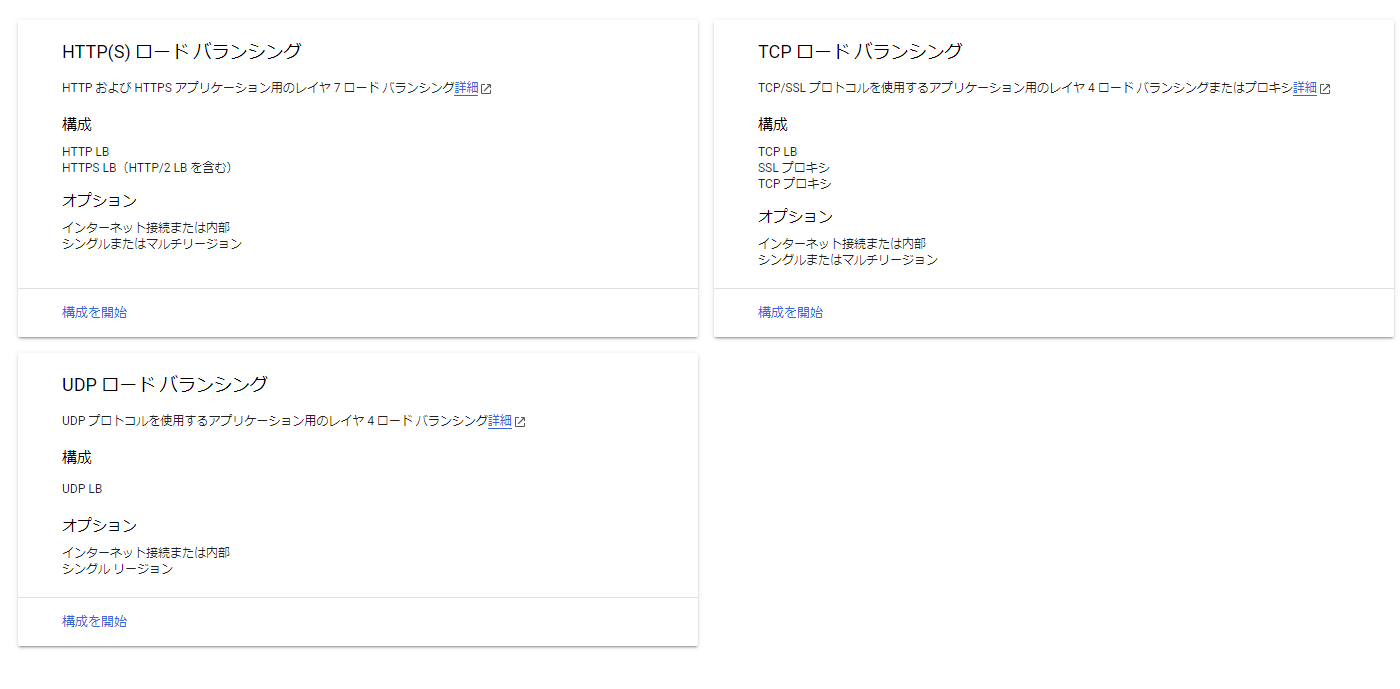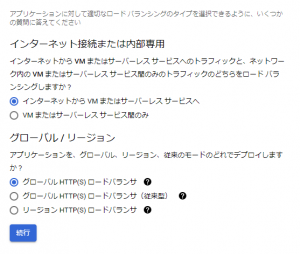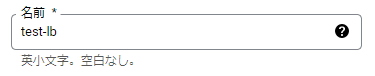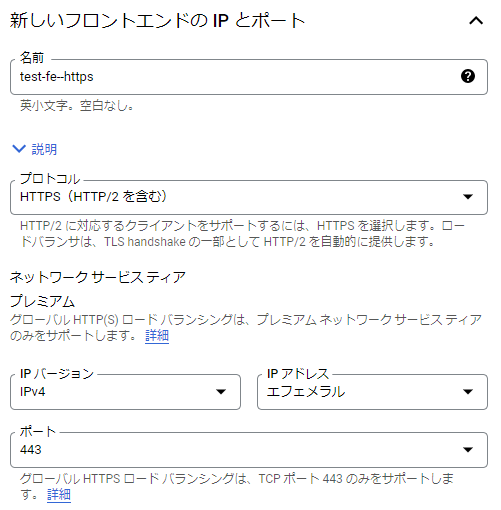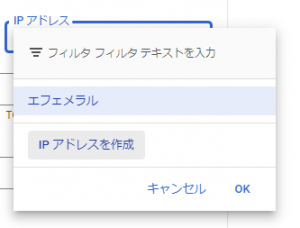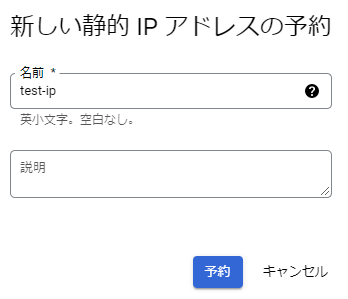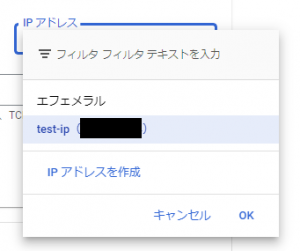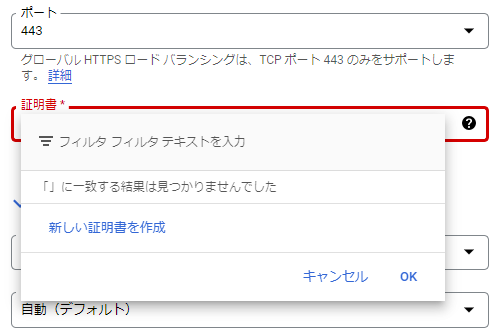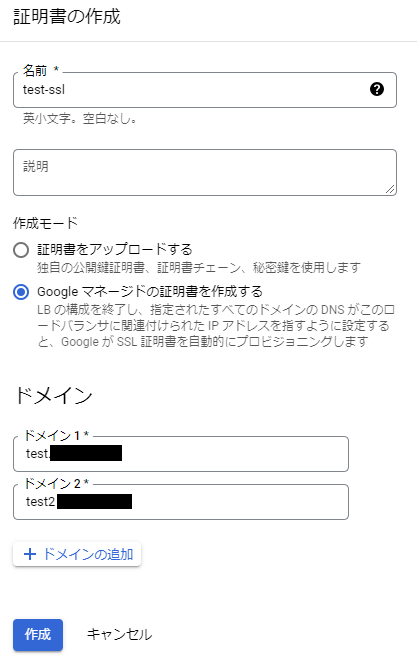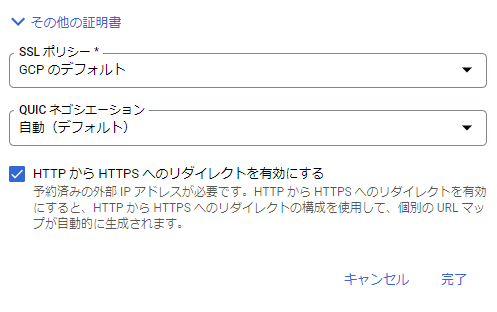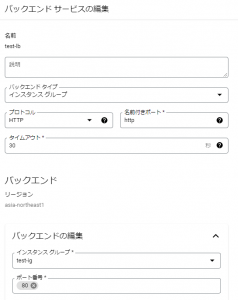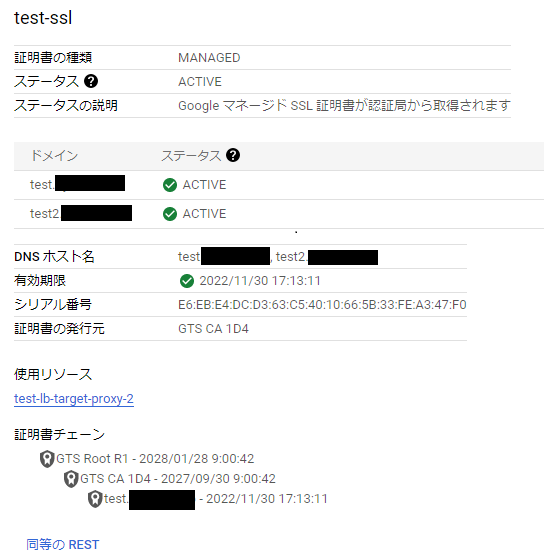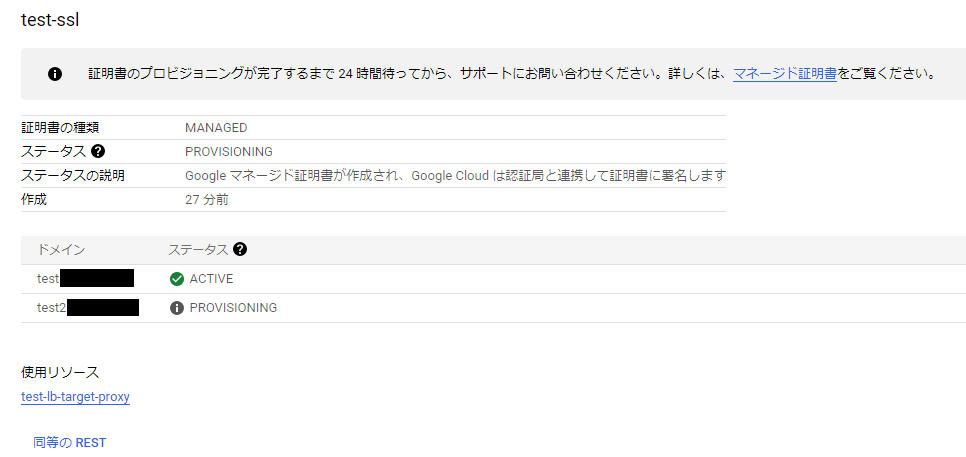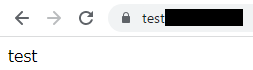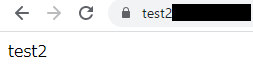GCP のロードバランサー(GCLB)で無料のSSL証明書を設置する方法
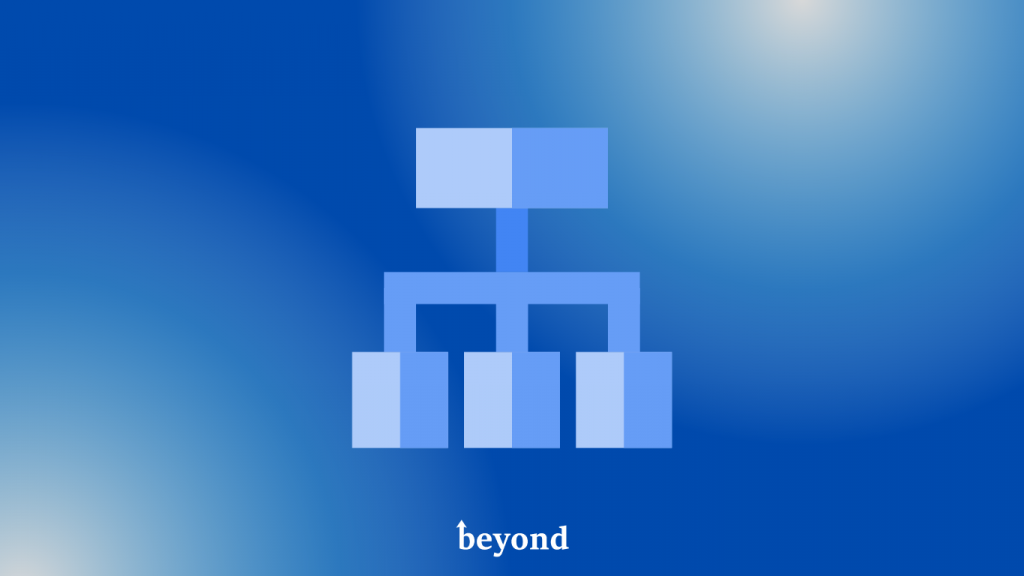
目次
- 1 無料のSSL証明書であるGoogleマネージドSSL証明書について
- 2 設置手順
- 2.1 ① ネットワークサービス > ロードバランシング >【ロードバランサを作成】をクリック
- 2.2 ② HTTP(S) ロード バランシング欄にある【構成を開始】をクリック
- 2.3 ③ 以下を選択して【続行】をクリック
- 2.4 ④ ロードバランサ(LB)の名前を記入
- 2.5 ⑤ 以下を設定する
- 2.6 ⑥ IPアドレス欄で【IPアドレスを作成】をクリック
- 2.7 ⑦ 名前と説明を記入して【予約】をクリック
- 2.8 ⑧ 作成した静的外部IPアドレスを DNS に登録する
- 2.9 ⑨ 証明書 >【新しい証明書を作成】をクリック
- 2.10 ⑩ 以下を入力して【作成】をクリック
- 2.11 ⑪ 以下を設定する
- 2.12 ⑫ バックエンドを設定する
- 2.13 ⑬ ルーティングルールを設定して【作成】をクリック
- 2.14 ⑭ ロードバランシング > LB名 > フロントエンド > 証明書 > 証明書名をクリック
- 2.15 ⑮ SSL証明書が作成できているか確認する
- 2.16 ⑯ 動作確認
- 3 まとめ
こんにちは!
株式会社ビヨンド大阪オフィスのラーメン王、ヒデです。
今回が7回目の投稿です。
前回は CloudwatchLogs で、サーバー内の特定の文字列を監視することについて話しました!ブログ記事では、CloudwatchLogs という便利ツールを使って通知する面白い記事を書いたので、興味ある方は、ぜひ見てくださいね!
● CloudWatch Logs で特定文字列を監視しよう!
https://beyondjapan.com/blog/2022/07/cloudwatchlogs_word_monitoring/
無料のSSL証明書であるGoogleマネージドSSL証明書について
GoogleマネージドSSL証明書は、Google Cloud Load Balancing(GCLB)に設置できる無料のSSL証明書になります。
設置することができる GCLB の種類は以下の通りです。
- グローバル外部 HTTP(S) ロードバランサ
- グローバル外部 HTTP(S) ロードバランサ(従来)
- 外部 SSL プロキシ ロードバランサ
*リージョン外部 HTTP(S) ロードバランサと内部 HTTP(S) ではサポートされていません。
また、GCP側で自動的に更新もしてくれるので、非常に便利ですね。さらに一つの証明書のサブジェクトの代替名に複数のドメインを指定することができます。
設置方法は「コンソール」と「gcloudコマンド」のどちらからでも可能です。今回はコンソールから設置しますので、gcloudコマンドで設置したい方は、以下の記事をご参照ください!
● GCP のロードバランサーに無料の SSL 証明書を gcloud コマンドで設定してみる
*公式ドキュメント:Google マネージド SSL 証明書を使用する
設置手順
*compute とインスタンスグループに関しては、構築している前提でご説明します。
① ネットワークサービス > ロードバランシング >【ロードバランサを作成】をクリック
② HTTP(S) ロード バランシング欄にある【構成を開始】をクリック
③ 以下を選択して【続行】をクリック
④ ロードバランサ(LB)の名前を記入
⑤ 以下を設定する
● 名前:適当な名前を設定してください
● プロトコル:HTTPS(HTTP/2を含む)
● IPバージョン:IPv4
● IPアドレス:*次の手順で静的外部IPアドレスを設定します
● ポート:443
⑥ IPアドレス欄で【IPアドレスを作成】をクリック
⑦ 名前と説明を記入して【予約】をクリック
*作成が成功すると以下のように自動的に設定されます
⑧ 作成した静的外部IPアドレスを DNS に登録する
*IPアドレスは以下画像の黒い部分に記載されています。
⑨ 証明書 >【新しい証明書を作成】をクリック
⑩ 以下を入力して【作成】をクリック
● 名前:適当な名前を入力してください
● 作成モード:Google マネージドの証明書を作成する
● ドメイン:DNS に登録したドメインを指定してください
*作成後、以下のように表示されたら完了です
⑪ 以下を設定する
*httpsへリダイレクト設定したい場合は、【HTTP から HTTPS へのリダイレクトを有効にする】にチェックを入れてください
⑫ バックエンドを設定する
*https通信の終端がLBの場合は、フロントエンドでhttps通信をするので、バックエンドはhttp通信が出来るように設定してください。
⑬ ルーティングルールを設定して【作成】をクリック
⑭ ロードバランシング > LB名 > フロントエンド > 証明書 > 証明書名をクリック
*こちらの作業はLBの更新が完了してから行ってください。
⑮ SSL証明書が作成できているか確認する
*ステータスが ACTIVE な場合は、SSL証明書が使用可能です。
*ACTIVE にするためには、指定したドメインの DNS を LB に向ける必要があります。
*以下のようにステータスが【PROVISIONNIG(認証中)】である場合は、SSL証明書の作成途中になります。
*複数ドメインをサブジェクト代替名に含んでいる場合は、すべてのドメインの認証が終わるまで、この証明書を使ったhttps通信はできません。
*認証が完了するまでの時間は、最大で24時間になります。
⑯ 動作確認
・test
・test2
まとめ
いかがでしたでしょうか?AWS の ACM のように、コンソールからSSL証明書を発行から設置まで、非常に簡単にできたかと思います。
SSL証明書の管理は非常に面倒なことが多いので、セキュリティ要件をクリアできるのであれば、一度作成してから自動的に更新もしてくれるGoogleマネージドSSL証明書を、ぜひ利用してくださいね!
また、次回は LB でURLリダイレクト設定する記事を書きます。











 5
5