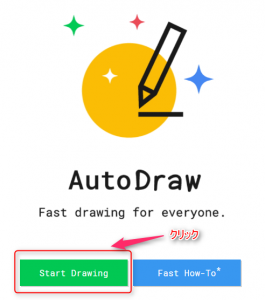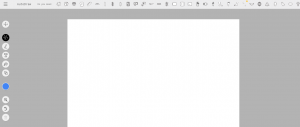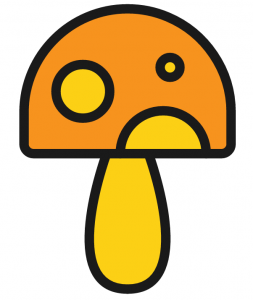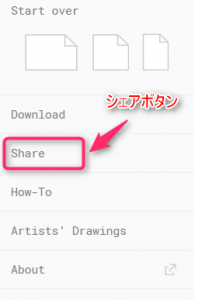Googleのお絵かきツール「Auto Draw」と使った感想
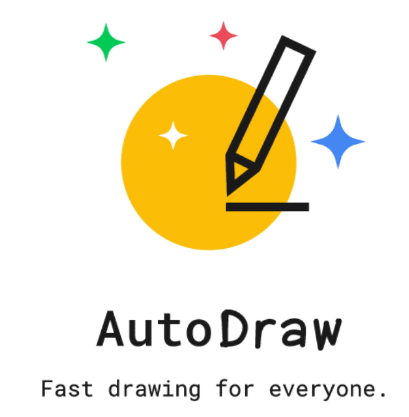
技術営業部の大原です。
4月に発表されたGoogleのお絵かきツール「AutoDraw」と使ってみた感想を書きます。
AutoDrawの使い方
AutoDrawは下記URLから始めることができます。
ちなみに最初にログイン用のIDやパスワードを設定する必要はありません。
■AutoDraw
https://www.autodraw.com/
トップページの「Start Drawing」のボタンをクリックですぐに開始です。
クリックすると、すぐに作成画面が現れます。
まずは書いてみる
とりあえずフリーハンドで「キノコ」を書いてみました。。。

しかし「AutoDraw」の凄い所は、Googleの機械学習機能を用いて、
キレイな画像に変換してくれます!
作成画面で上記のようなイラストを書いた後、作成画面の上部に機械学習による
候補の画像が出てきます。
では、キノコの候補画像をクリックします。
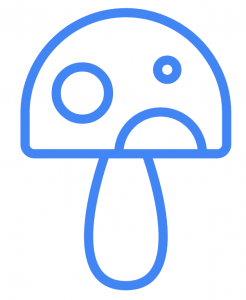
自動的にキレイなキノコに変換してくれました。
次はこのキノコに色塗りをします。
いい感じになってきました。
これで出来上がりです!
背景の色や、文字も追加することできます。
開始から完成までの時間は「2~3分」ぐらいといったところです。
あと作成した画像はSNSやリンクコピーURLで共有することもできます。
まとめ
他にも機能は色々はありますが、
AutoDrawの特徴は下記のような具合です。
・Googleの機械学習によって、画像の変換パターンが増え続ける。
・個々で変換候補のイラスト画像を投稿できる。
・写真や動画にAutoDrawで作成した画像を組み込みことができる。
AutoDrawを使って、ブログ用のアイキャッチ画像を作成したり、
変換用のイラスト・素材の提供や投稿をしたりすることで、
今までに無かった新しいビジネスが、今後に生まれてくるかもしれません。
■AutoDraw
https://www.autodraw.com/











 0
0