[Cloud storage] Dropbox Business concept of folder permissions [File server]
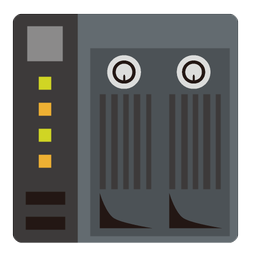
table of contents
This is Ohara from the technical sales department.
With the spread and expansion of remote work,
the introduction and use of cloud storage (cloud file servers) is also increasing.
However, since most of these cloud services are used by company operations and teams,
it is necessary to carefully design folder permissions and security before using the service.
This time, we will describe the roles and permissions of folders assuming the use of Dropbox Business
Dropbox folder types
| kinds | Features | access rights | Purpose |
| ● Personal folder | ・Basics of Dropbox folders | ・Individual only | ・Replacement of user folder of file server |
| ● Shared folder | ・Users can optionally invite other users and use it as a shared folder ・Personal folders can be changed to shared folders |
- Two types of permissions can be set: owner is user , and editable/viewable. - Unique access permissions cannot be set for subfolders within a shared folder. |
・Use this when you want to share a project folder for a limited time. |
| ● Team folder | ・Only administrators can create ・Permissions such as sharing range can be set for each folder |
- Two types of permissions can be set: the owner is an administrator , and editable/view only. - Users/groups can be added to subfolders and used as shared folders. - Access rights of the top-level team folder are inherited . It is also possible to reduce access rights |
Use when you want to share information while managing access rights on a department-by-department basis. ・It is the main destination for migrating shared folders on file servers. |
Difference between "shared folder" and "team folder"
■ Shared folder
- You cannot create a shared folder with different permissions under a shared folder.
・Top-level permissions are always inherited by subfolders.
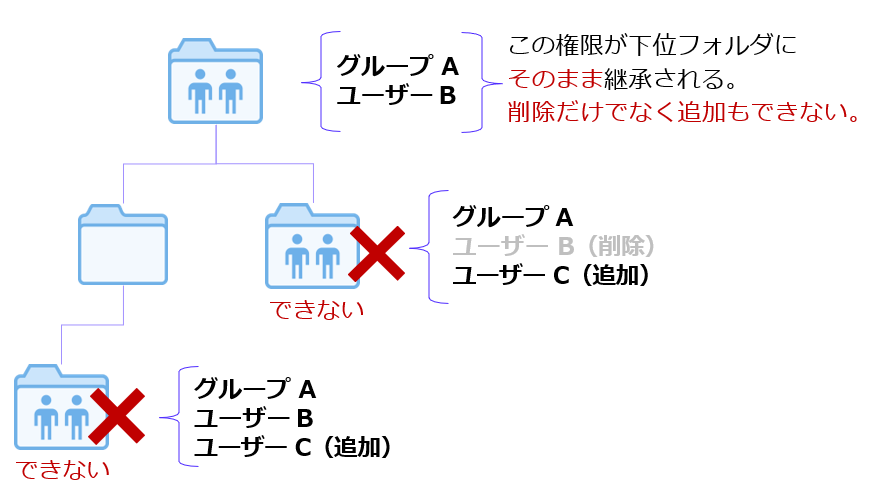
■ Team folder
- You can create a shared folder with different permissions under the team folder.
・Superordinate permissions are inherited by subfolders.
- It is possible to add and delete access rights.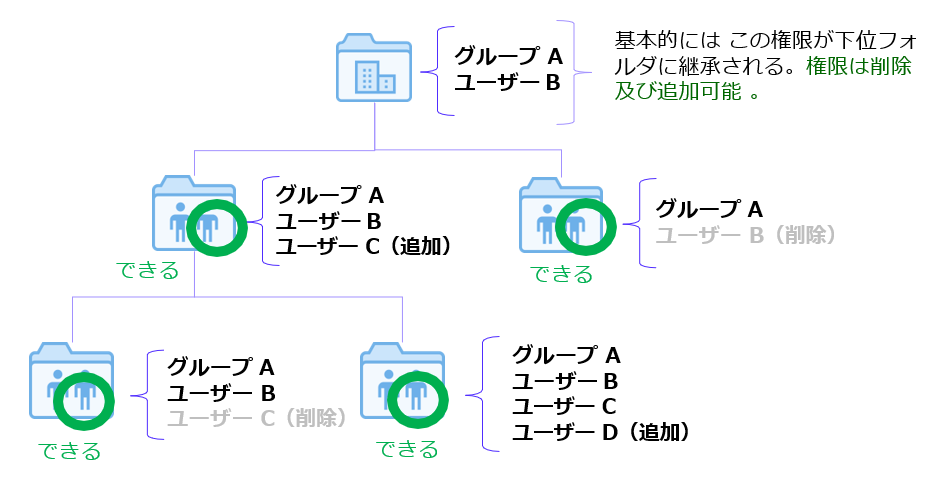
Roles and permissions in the Dropbox folder
| role | authority |
| ● Owner | ・You can change viewing/editing permissions, invite members, and change the owner to another person.
・Initial role of the creator when creating a shared folder |
| ● Editor (editable) | ・You can add/edit/delete files in the folder just like the owner.
・If the owner allows it, you can invite/delete other users to the folder and change their roles. ・Initial value when an editor is invited to a folder |
| ● Viewer (can view) | - Adding/editing/deleting files in the folder is prohibited.
- Viewers can see that they can only view the folder by putting a lock mark on the folder icon. |
Recommended security settings
| item | [Phase 1] Initial introduction | [Phase ②] Expand usage | [Phase 3] Company-wide rollout |
| ● Basic policy | ・Folder sharing is limited to internal users only (external users cannot be invited)
- Only links can be shared outside the company |
・The administrator creates a shared folder and invites the target users based on a request from the user. | ・Employees can create shared folders themselves
・Log collection and automatic checking using scripts |
| ● Terminal authentication | ・Use device authentication function | ・Use device authentication function | ・SSO cooperation using IDM (needs consideration) |
| ● Information sharing within the company | - Collaborate within team folders or shared folders | - Collaborate within team folders or shared folders | - Collaborate within team folders or shared folders |
| ● Information sharing with outside parties | ・File provision: Send a shared link
・Feedback: Comment function ・File reception: File request function |
-Basically supported by sending shared links and file request functions
・Create shared folders and collaborate with some collaboration partners on an application basis |
-Basically supported by sending shared links and file request functions
・Users can create shared folders and collaborate with external partners as needed. |
Sharing: How to set up
The administrator temporarily enables sharing and sends shared folder invitations to the users.
After completing the work, change the setting back to disable sharing. (Shared folders created during the period when sharing was temporarily enabled will continue to be available)
| Setting items | Configuration choices |
| ● Share files and folders with people outside your team
Share with users who aren't part of your team's Dropbox account |
・ON or OFF |
| ● Editing folders outside the team
Members can edit folders created by users who are not part of the team's Dropbox account. |
・ON or OFF |
| ● Share links with people outside your team
Members can share links with users who aren't part of the team's Dropbox account |
・ON or OFF |
| ● Default shared link privacy
Who can access members' shared links? |
・Team only ・All |
| ● File sharing using Dropbox Transfer
You can share snapshots of multiple files at once over the Internet. * Difference from link: Changes are not reflected because the content is not in a specific folder. You can also send files outside of Dropbox. |
・ON or OFF |
Device authorization: How to set it up
| Setting items | Implications of settings | Configuration choices |
| ● Computer/mobile device
How many PCs, smartphones, and tablets can each member use when connecting to Dropbox from the Dropbox desktop app? |
・You can set the upper limit on the number of PCs/smartphones/tablets that can be connected. | ・Unlimited
・0〜5 |
| ● Unlinked device
What if a member unlinks their PC or mobile device? |
・Restrictions on cancellation actions on the user side | ・Delete device: The device is removed from the limit.
- Retain device authorization: device is subject to limit until removed by administrator |
| ● If the maximum number of devices is exceeded
What about members who are already over the limit? (When joining a team, when an administrator lowers the upper limit, etc.) |
・Behavior settings when the connection limit is exceeded | ・Delete oldest device: Delete and disconnect the oldest device (last activity) to keep the number of devices within the limit.
・Delete all devices: Delete and disconnect all devices ・Add to exception list: Unlimited number of devices that can be connected |
| ● Exception list
Who can connect an unlimited number of devices to Dropbox? |
- | ・Register email addresses individually |
How to limit browser sessions on devices
The Dropbox management console allows you to set the web session maintenance period and idle time, but
it is not possible to limit devices or IP addresses.
If you want to control browser login, you need one of the following methods.
Periodically run a script that displays a list of active web sessions and
② Check the IP address during single sign-on.
③ Use an SSO product that supports certificates, etc.
summary
This concludes the explanation of Dropbox folder types, permissions, and settings.
Also, if your company is currently using on-premises (physical) file servers/NAS and
is considering switching to cloud-based storage (cloud-based file server), please consider
Beyond 's [Dropbox Business Installation and Operation Support Service]. Please consider!

![[Osaka/Yokohama/Tokushima] Looking for infrastructure/server side engineers!](https://beyondjapan.com/cms/wp-content/uploads/2022/12/recruit_blog_banner-768x344.jpg)
![[Deployed by over 500 companies] AWS construction, operation, maintenance, and monitoring services](https://beyondjapan.com/cms/wp-content/uploads/2021/03/AWS_構築・運用保守-768x344.png)
![[Successor to CentOS] AlmaLinux OS server construction/migration service](https://beyondjapan.com/cms/wp-content/uploads/2023/08/almalinux_blogbanner-768x344.png)
![[For WordPress only] Cloud server “Web Speed”](https://beyondjapan.com/cms/wp-content/uploads/2022/11/webspeed_blog_banner-768x344.png)
![[Cheap] Website security automatic diagnosis “Quick Scanner”](https://beyondjapan.com/cms/wp-content/uploads/2023/04/quick_eyecatch_blogbanner-768x345.jpg)
![[Reservation system development] EDISONE customization development service](https://beyondjapan.com/cms/wp-content/uploads/2023/06/edisone_blog_banner-768x345.jpg)
![[Registration of 100 URLs is 0 yen] Website monitoring service “Appmill”](https://beyondjapan.com/cms/wp-content/uploads/2021/03/Appmill_ブログバナー-768x344.png)
![[Compatible with over 200 countries] Global eSIM “Beyond SIM”](https://beyondjapan.com/cms/wp-content/uploads/2024/05/beyond_esim_blog_slider1-768x345.jpg)
![[If you are traveling, business trip, or stationed in China] Chinese SIM service “Choco SIM”](https://beyondjapan.com/cms/wp-content/uploads/2024/05/china-sim_blogbanner-768x345.jpg)
![[Global exclusive service] Beyond's MSP in North America and China](https://beyondjapan.com/cms/wp-content/uploads/2024/06/gloval_surport_blog_slider-768x345.jpg)
![[YouTube] Beyond official channel “Biyomaru Channel”](https://beyondjapan.com/cms/wp-content/uploads/2021/07/バナー1-768x339.jpg)
 0
0![[2025.6.30 Amazon Linux 2 support ended] Amazon Linux server migration solution](https://beyondjapan.com/cms/wp-content/uploads/2024/05/59b34db220409b6211b90ac6a7729303-1024x444.png)








