Improve security in 5 minutes! Set up two-step verification

table of contents
Morita from the technical sales department .
Email addresses and passwords are often leaked from large-scale services.
Many people may remember the recent leaks of Japan Pension Service, Yahoo! JAPAN, etc.
major personal information leakage incidents listed on Wikipedia is quite high.
It's a scary world...
No matter how reliable a company is, it must be said that it is extremely difficult to guarantee 100% security. Additionally, there are limits to the efforts individuals can make to avoid leaks.
However, even if your email address or password is stolen, there are ways to prevent unauthorized use of your account.
This is the two-step authentication that we are introducing today.
table of contents
- What is two-step verification?
- What services support two-factor authentication?
- All the basics, try setting up the Google authentication system
- Other two-factor authentication apps
- summary
◆What is two-step authentication?
This is a system that authenticates the user through a two-step process when using some kind of service.
Typical examples
include passwords set by users
and one-time passwords issued by tokens
Additionally, the Google authentication system that we will be introducing today
uses a password (an element known to the user)
and a smartphone (an element the user owns)
Other similar terms include two-way authentication, two-factor authentication, and multi-factor authentication, but we will omit their explanation here.
◆What services support two-step authentication?
We support many services that may be used for business or private purposes. If you use these services, please try setting up two-step authentication.
- Amazon
- Amazon Web Services
- Backlog
- Dropbox
- Evernote
- GitHub
- Google account
- Google Apps for Work
- Microsoft account
- Slack *Installation method released
- Tumblr
- WordPress.com
*Setting methods for each service will be added in the future.
Unfortunately, as of March 23, 2017, ChatWork, which we also use, is not supported.
New function development/improvement
Chat Work Ver.4.0 is scheduled for this year, and the following functions are currently under development.
Complete renewal of mobile apps (iOS, Android)
Enhancement of task and video conferencing functions
Introduction of two-step authentication
Desktop app
API official release
Improved response, more stable operation
Enhanced response to user
feedback ChatWork Opinions and requests forum
(this We are also developing various other functions that we cannot tell you about yet.)
Monday, April 27, 2015 ChatWork goes to the next stage - Announcement of funding from GMO VP.
There is an article that says...
Chatwork, we are looking forward to adding more features!
◆Try setting up all the basics and Google authentication system
Now, let's set up Google's two-factor authentication, which is the basis for authenticating various services.
First, open
Google 2-Step Verification Click "Try it" on the top right.
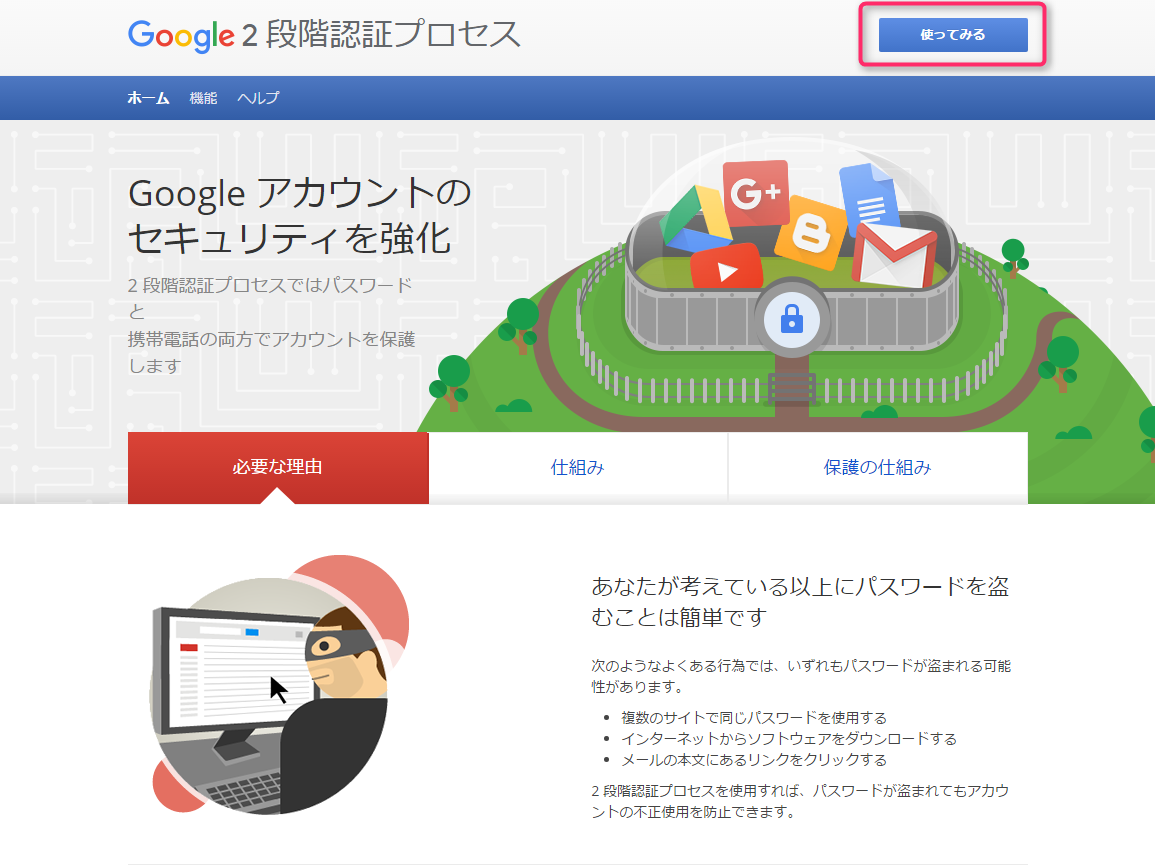
Click "Start" on the bottom right.
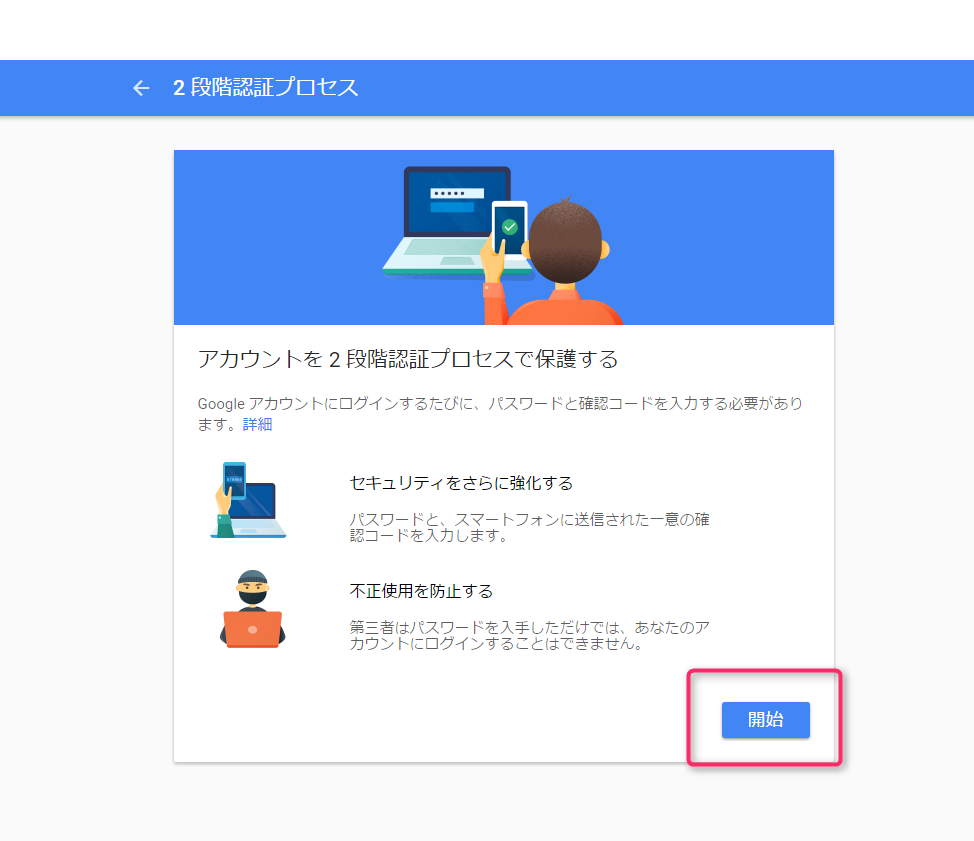
Enter your mobile number after "+81" without the leading "0".
This time, select Text Message and press "Next".
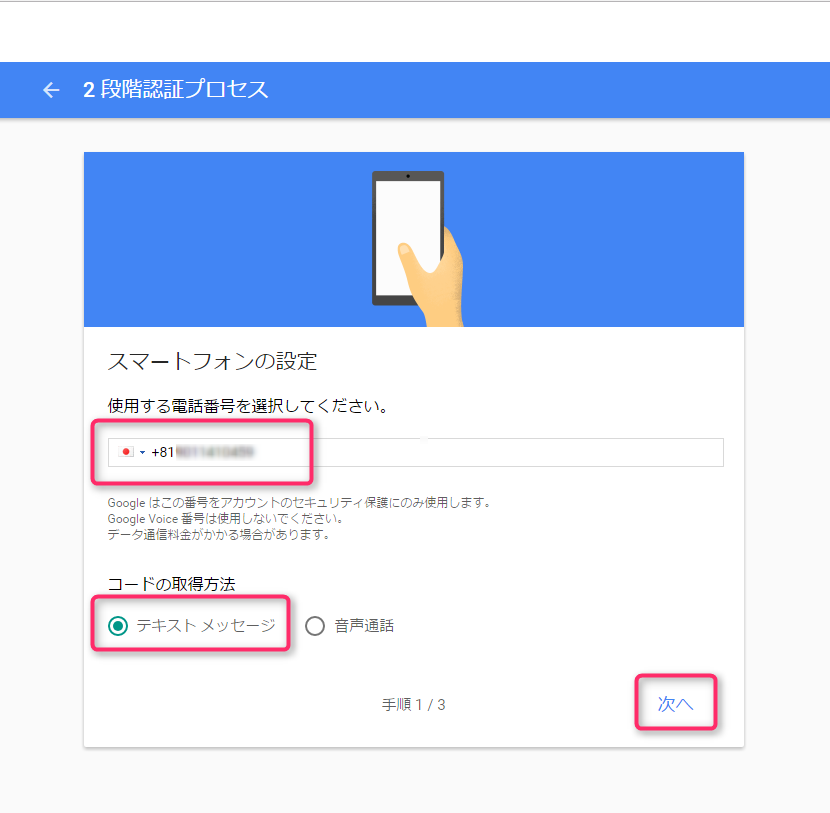
Google will send a code to the mobile number you entered above.
Enter the code sent to you and press "Next".
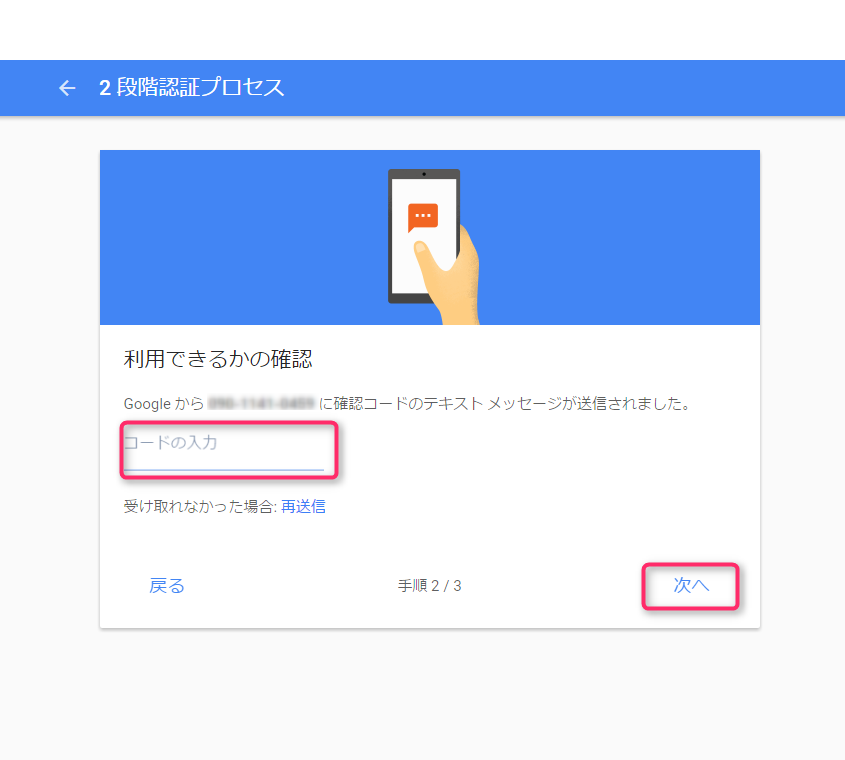
Press "Turn on".
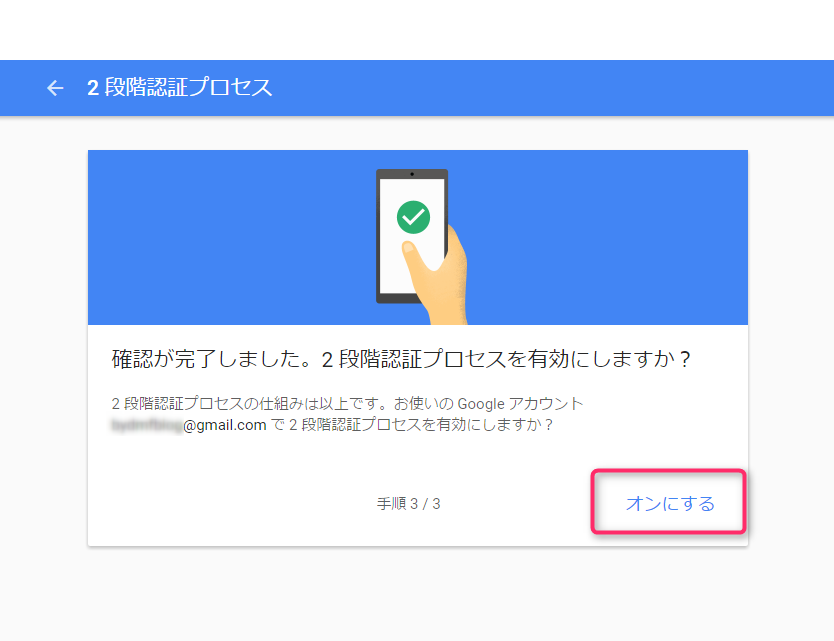
Two-step verification is now enabled. It's really easy.
Next, let's configure settings to use Google's authentication system app "Authenticator".
Scroll down the screen a little and press "Settings" for "Authentication System App".
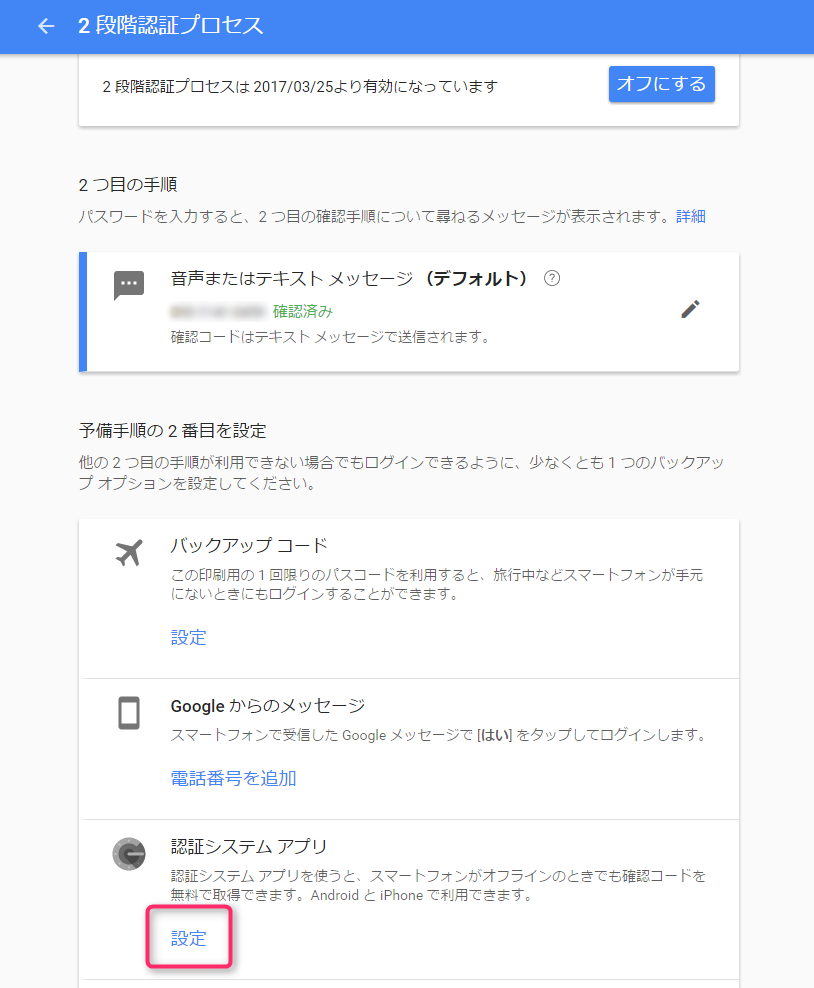
Enter your smartphone type.
This time we chose Android.
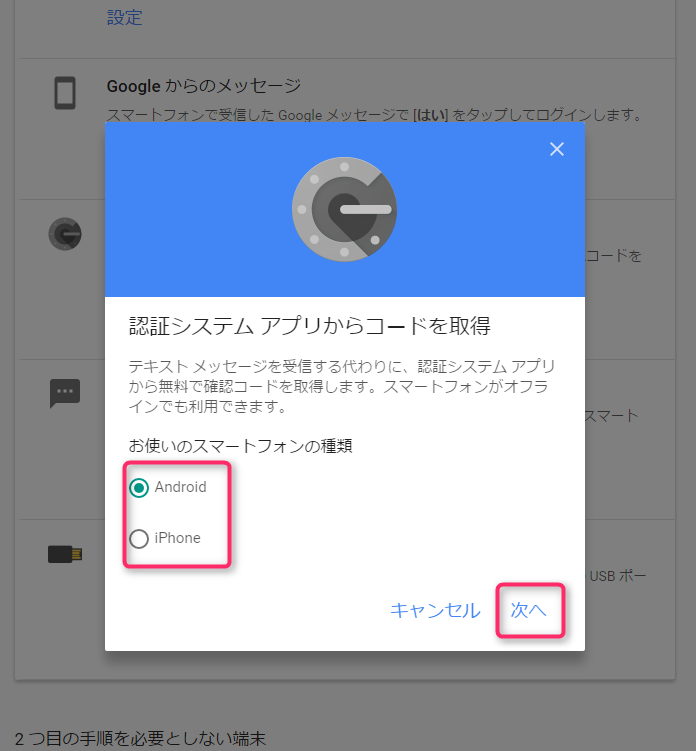
Google will send a code to the mobile number you entered above.
Enter the code sent to you and press "Finish".
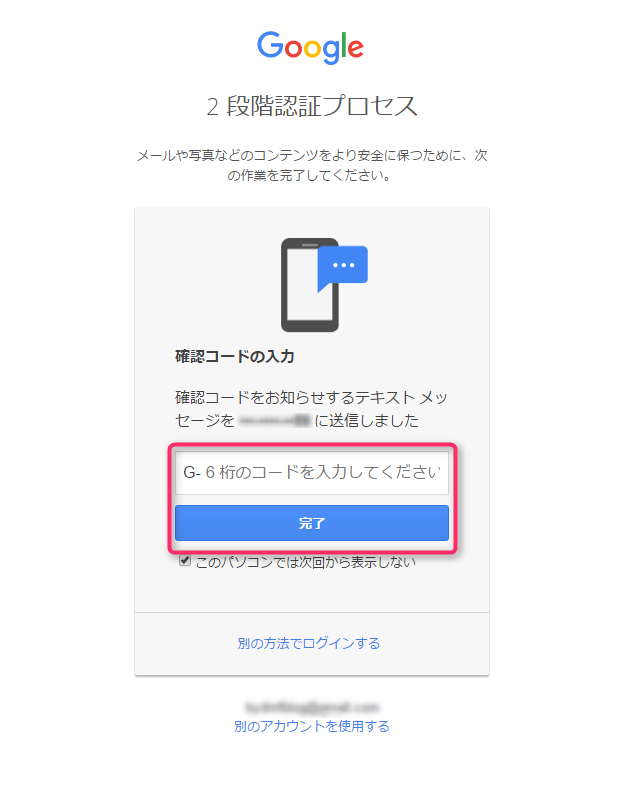
After that, press "Settings" in the "Authentication System App" again and enter the type of smartphone you are using.
Download and launch
Google Authenticator After launching the app, tap the "+" button at the top right of the screen, then tap "Scan Barcode" that appears at the bottom of the screen.
Scan the QR code displayed on the screen below.
After that, "google" will be added to the app and a 6-digit code will be displayed.
Return to the computer screen and press "Next".
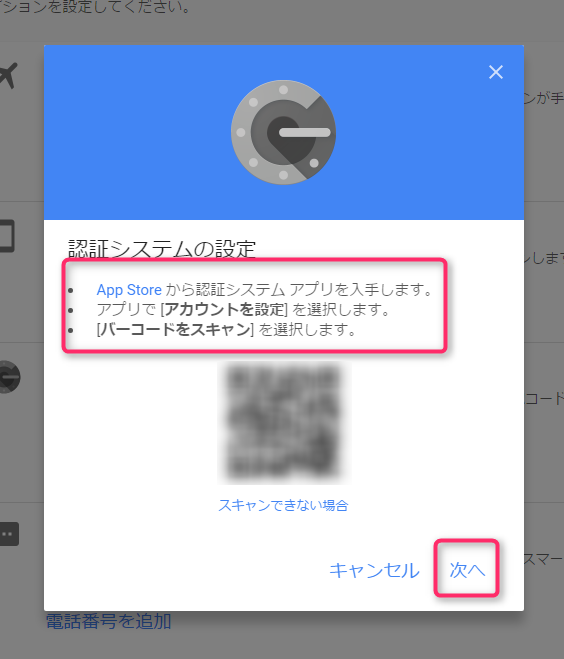
Enter the code displayed on the app and press "Confirm".
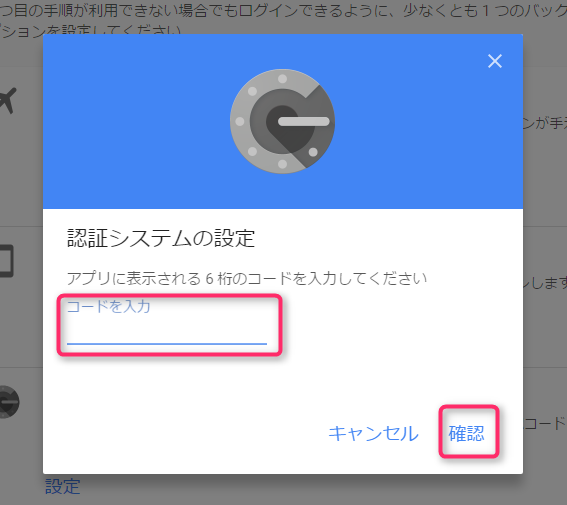
Finally, click "Finish" to complete the Google Authenticator settings.
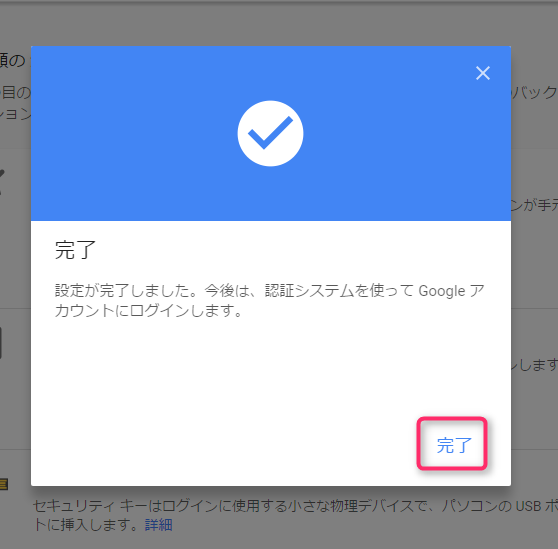
◆Other two-step authentication apps
In addition to Google Authenticator, which we introduced this time, there are other apps that can be used for two-factor authentication.
and so on. IIJ SmartKey also seems to be widely used in Japan.
◆Summary
Please take this opportunity to reconsider your account management.
In addition to the two-factor authentication settings mentioned above, I would like you to reconsider your username and password management policies.
For example,
don't use the same password on multiple sites
, don't use passwords that are easy to guess
, use automatic password generation tools
, and change your passwords regularly
.
keeppass that conveniently solves this problem , so please try using it if you like. I would like to summarize some convenient ways to use keeppass.

![[Osaka/Yokohama/Tokushima] Looking for infrastructure/server side engineers!](https://beyondjapan.com/cms/wp-content/uploads/2022/12/recruit_blog_banner-768x344.jpg)
![[Deployed by over 500 companies] AWS construction, operation, maintenance, and monitoring services](https://beyondjapan.com/cms/wp-content/uploads/2021/03/AWS_構築・運用保守-768x344.png)
![[Successor to CentOS] AlmaLinux OS server construction/migration service](https://beyondjapan.com/cms/wp-content/uploads/2023/08/almalinux_blogbanner-768x344.png)
![[For WordPress only] Cloud server “Web Speed”](https://beyondjapan.com/cms/wp-content/uploads/2022/11/webspeed_blog_banner-768x344.png)
![[Cheap] Website security automatic diagnosis “Quick Scanner”](https://beyondjapan.com/cms/wp-content/uploads/2023/04/quick_eyecatch_blogbanner-768x345.jpg)
![[Reservation system development] EDISONE customization development service](https://beyondjapan.com/cms/wp-content/uploads/2023/06/edisone_blog_banner-768x345.jpg)
![[Registration of 100 URLs is 0 yen] Website monitoring service “Appmill”](https://beyondjapan.com/cms/wp-content/uploads/2021/03/Appmill_ブログバナー-768x344.png)
![[If you are traveling, business trip, or stationed in China] Chinese SIM service “Choco SIM”](https://beyondjapan.com/cms/wp-content/uploads/2024/05/china-sim_blogbanner-768x345.jpg)
![[Global exclusive service] Beyond's MSP in North America and China](https://beyondjapan.com/cms/wp-content/uploads/2024/06/gloval_surport_blog_slider-768x345.jpg)
![[YouTube] Beyond official channel “Biyomaru Channel”](https://beyondjapan.com/cms/wp-content/uploads/2021/07/バナー1-768x339.jpg)
 0
0![[Webinar] Domestic VPS vs. Overseas Cloud: Choosing the Right Server Based on Cost, Performance, and Support](https://beyondjapan.com/cms/wp-content/uploads/2025/10/e5fe81b6d2a1d5ae014f5c8b8c530ea5-1024x534.jpg)








