Detailed explanation! Set up two-factor authentication on Slack

Morita from the technical sales department .
The other day, I learned how to improve security in 5 minutes! We introduced how to set up two-factor authentication
Next, we will explain in detail how to set up two-factor authentication for various services.
Slack , a chat tool often used by engineers .
We also use chat tools such as Slack and Chatwork according to customer requests.
By the way, what is Slack? Is it delicious? For those who say,
[For complete beginners! ] How to use the communication tool Slack - TECH ACADEMY magazine
Please read it and try using it once.
◆Slack has also had information leaked in the past...
In fact, in the past, Slack's user database was accessed illegally and data was leaked.
Unauthorized access to Slack calls for two-step authentication - ITmedia NEWS
Slack Technologies, the company that operates Slack, also requires users to set up two-step authentication in preparation for such situations.
Please take this opportunity to set it up.
◆Two-step authentication settings in Slack
Now let's start the settings.
・Slack account registration has been completed ⇒ Click here
done so ・Google authentication system has been installed on your smartphone ⇒ Click here
Assuming that.
First, log in to Slack and press the appropriate parts in the order of 1 and 2 in the image below.
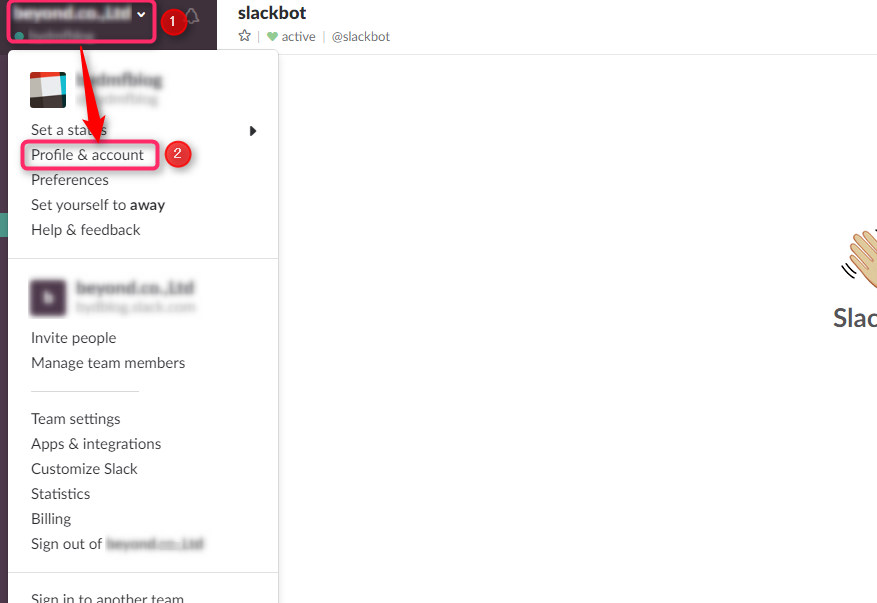
Press the gear mark on the window that appears from the right.

The Account screen will open. Click "expand" on the right side of the "Two-Factor Authentication" section and press the red frame that appears.
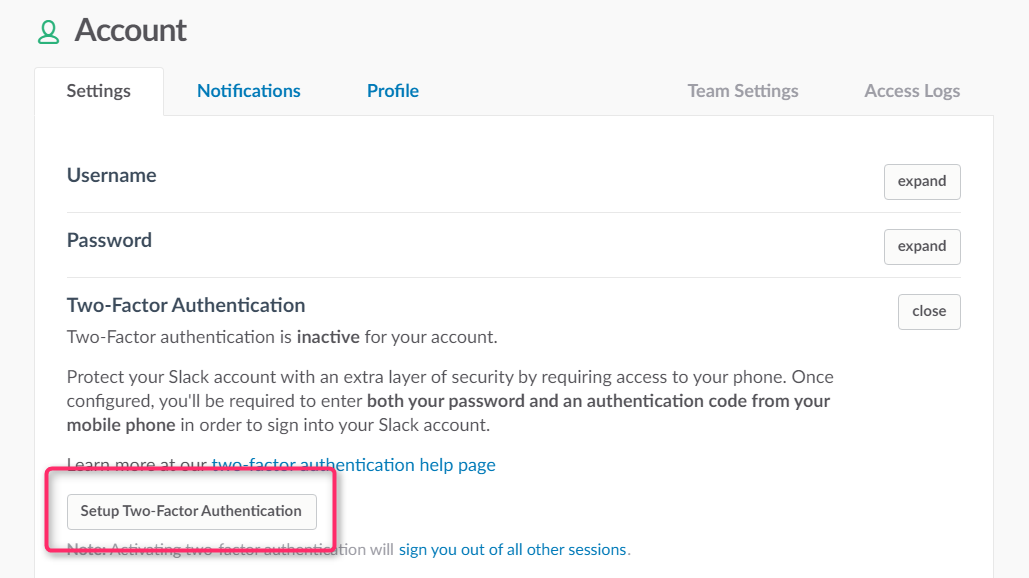
Press the red frame.
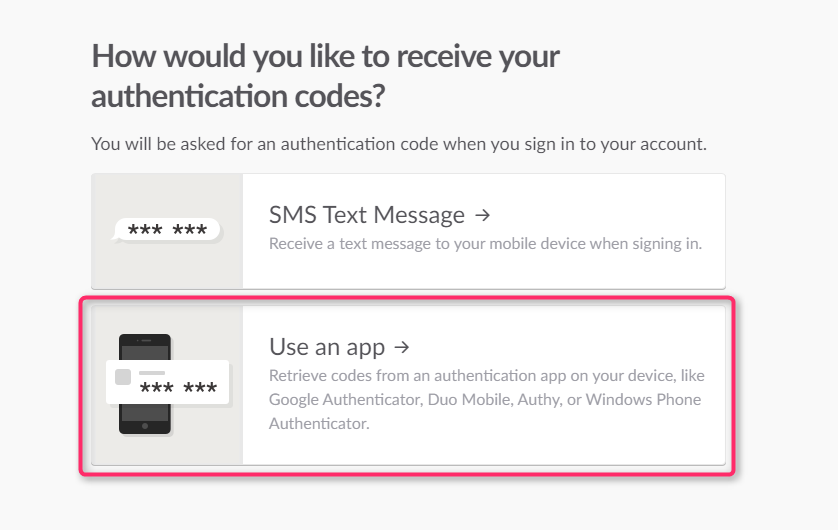
Move to the two-step authentication settings screen.
Launch the "Google Authenticator" app on your smartphone.
Tap the "+" button and scan the QR code displayed on the PC screen similar to the image below.
New Slack code will be added to the app.
Enter the Slack code added to the app into the corresponding area on your PC screen, similar to the image below, and press "Verify Code and Activate".
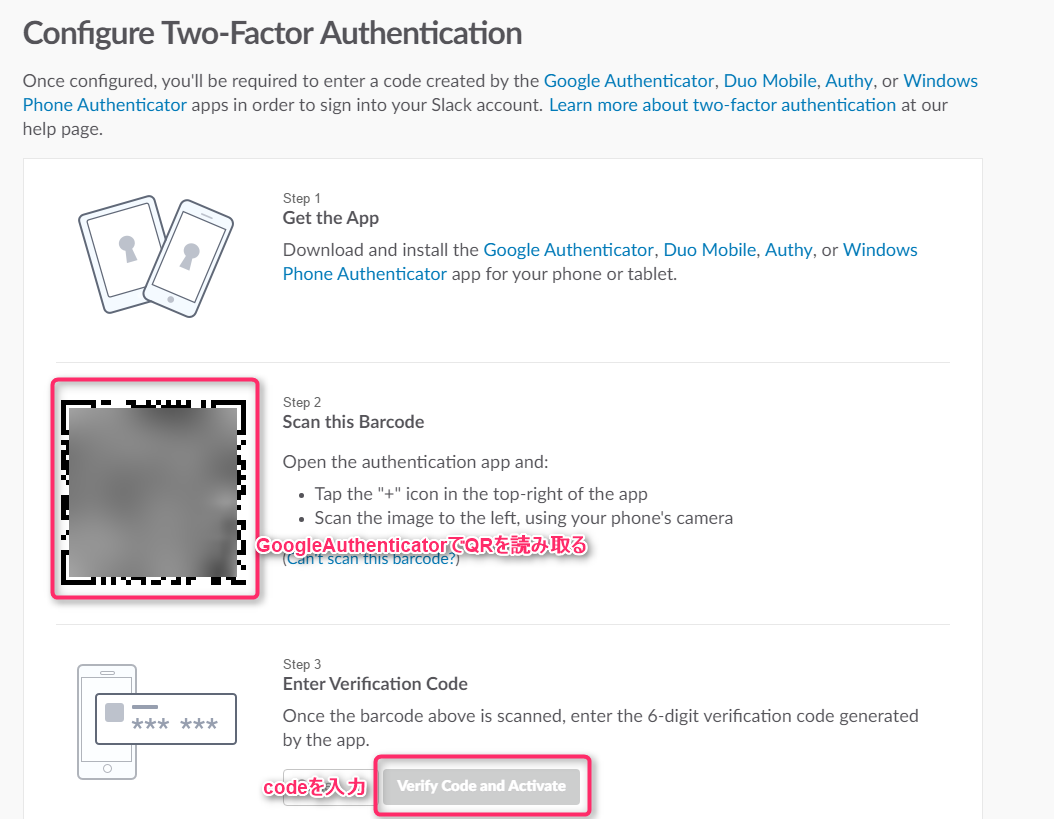
In the unlikely event that you lose your smartphone equipped with Google Authenticator, you can send an SMS to another mobile phone.
The person setting it up should enter their mobile number and press "Add phone number". If you do not want to set it, press "skip".
This time I selected "skip".
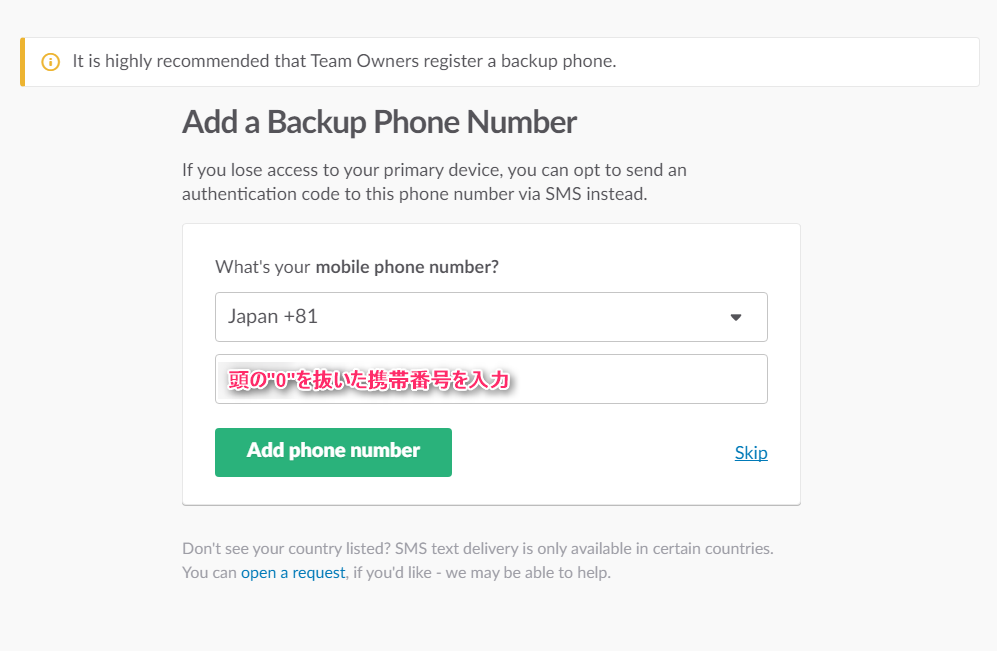
Enter your email address and password to sign in again.
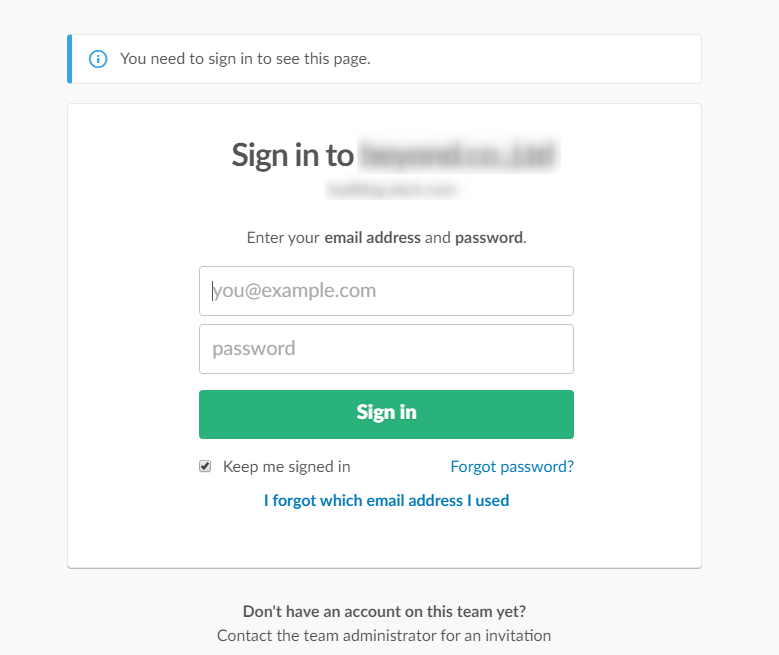
Enter the Slack code displayed in "Google Authenticator" on your smartphone and press "Sign in".
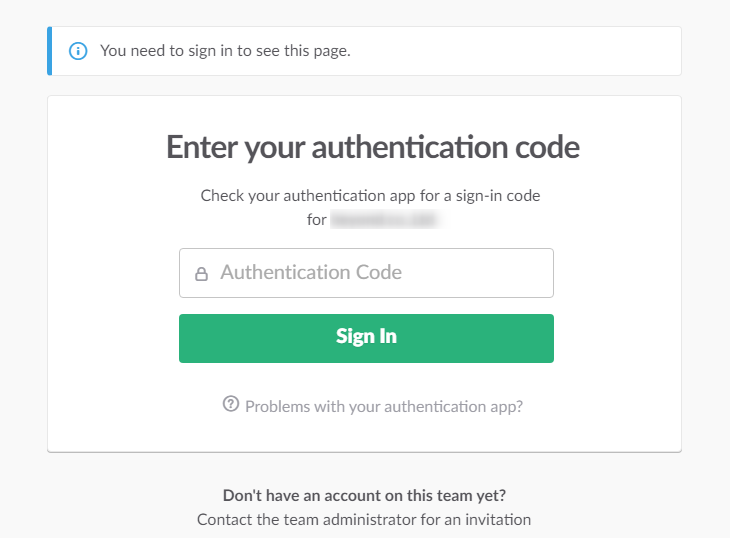
If you wish to further configure backup settings, please select either "SMS Text Message" or "Use an app" below; if you do not wish to do so, press "skip".
This time I selected "skip".
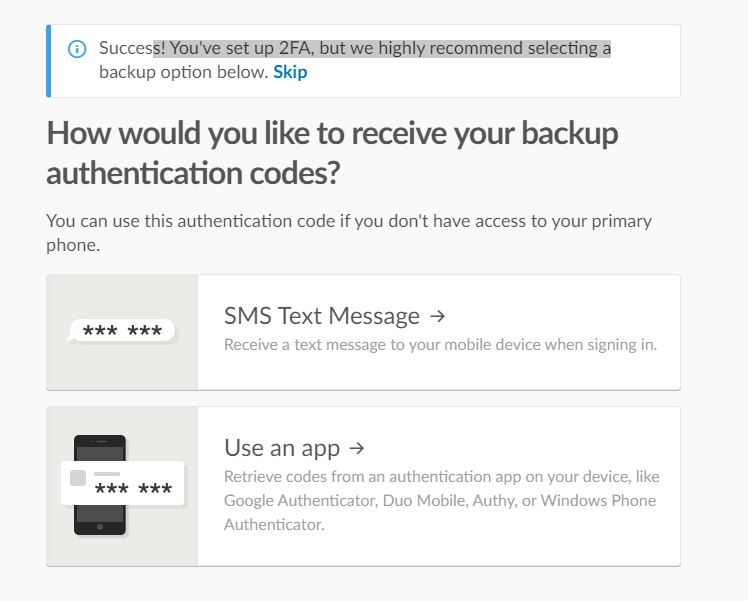
A backup code will be displayed in case of an emergency, so please print it out and keep it.
If for some reason you are unable to obtain a code from "Google Authenticator", you can use these codes.
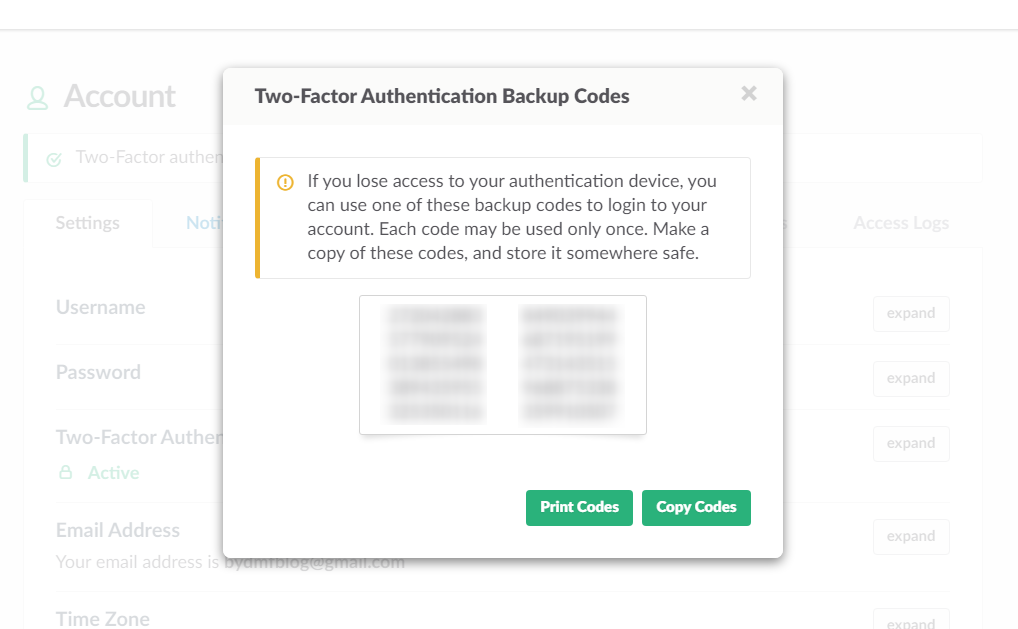
Finally, if "Active" is displayed on the screen below, it is complete.

It's a simple setup, so please give it a try.
For any other inquiries regarding server security, please contact us here .

![[Osaka/Yokohama/Tokushima] Looking for infrastructure/server side engineers!](https://beyondjapan.com/cms/wp-content/uploads/2022/12/recruit_blog_banner-768x344.jpg)
![[Deployed by over 500 companies] AWS construction, operation, maintenance, and monitoring services](https://beyondjapan.com/cms/wp-content/uploads/2021/03/AWS_構築・運用保守-768x344.png)
![[Successor to CentOS] AlmaLinux OS server construction/migration service](https://beyondjapan.com/cms/wp-content/uploads/2023/08/almalinux_blogbanner-768x344.png)
![[For WordPress only] Cloud server “Web Speed”](https://beyondjapan.com/cms/wp-content/uploads/2022/11/webspeed_blog_banner-768x344.png)
![[Cheap] Website security automatic diagnosis “Quick Scanner”](https://beyondjapan.com/cms/wp-content/uploads/2023/04/quick_eyecatch_blogbanner-768x345.jpg)
![[Reservation system development] EDISONE customization development service](https://beyondjapan.com/cms/wp-content/uploads/2023/06/edisone_blog_banner-768x345.jpg)
![[Registration of 100 URLs is 0 yen] Website monitoring service “Appmill”](https://beyondjapan.com/cms/wp-content/uploads/2021/03/Appmill_ブログバナー-768x344.png)
![[If you are traveling, business trip, or stationed in China] Chinese SIM service “Choco SIM”](https://beyondjapan.com/cms/wp-content/uploads/2024/05/china-sim_blogbanner-768x345.jpg)
![[Global exclusive service] Beyond's MSP in North America and China](https://beyondjapan.com/cms/wp-content/uploads/2024/06/gloval_surport_blog_slider-768x345.jpg)
![[YouTube] Beyond official channel “Biyomaru Channel”](https://beyondjapan.com/cms/wp-content/uploads/2021/07/バナー1-768x339.jpg)
 0
0![[Webinar] Domestic VPS vs. Overseas Cloud: Choosing the Right Server Based on Cost, Performance, and Support](https://beyondjapan.com/cms/wp-content/uploads/2025/10/e5fe81b6d2a1d5ae014f5c8b8c530ea5-1024x534.jpg)








