3 ways to see saved passwords in Google Chrome
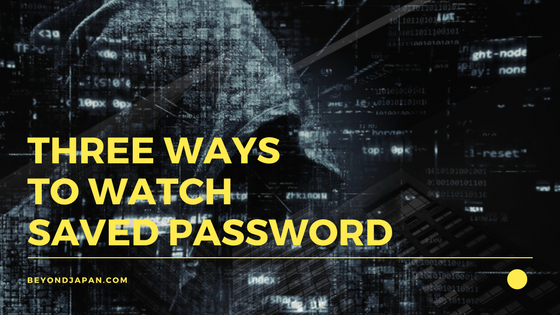
table of contents
Hello.
I'm Mandai, in charge of Wild on the development team.
Saving passwords in your browser is very convenient, but you may be in trouble if you forget them when you move to a new PC.
In such a case, we will provide three methods to solve the problem of ``I forgot my password, but I have saved it so I can still log in'' in Google Chrome.
Google Chrome is actually visible
If you go to Manage Passwords from Advanced Settings on the Settings screen, a list of saved passwords will be displayed. → Password screen (chrome://settings/passwords)
From here, find the site you have forgotten and click the eye icon. After user authentication, it will be displayed on the screen.
Please make sure there are no people behind you before viewing.
Get a list of passwords using Google Chrome functionality
When migrating a PC, it can be a painstaking task to check each item one by one.
For those people, there is also a way to get a list of passwords.
Google Chrome has various hidden and preview features, and URLs are set to enable these features.
When you enter "chrome://flags" into your browser, a number of such functions are displayed, and one of them is "Password export" (chrome://flags/#password-export).
There are quite a lot of items, so search for ``export'' in the search box, or click the link above, and set the item that appears to ``Enabled'', then restart Google Chrome.
After restarting, go to Advanced Settings on the Settings screen and then Manage Passwords (or enter "chrome://settings/passwords").
Click on the vertical three dots displayed on the screen and select export to export after user authentication.
If you are a developer, how to use Devtools instead of the settings screen
Google Chrome's Devtools allows you to inject JavaScript into the site being displayed from the Console tab, so use that to display it.
document.querySelectorAll("input[type=password]").forEach((o)=>{console.log(o.name, o.value)});
It's a bit sloppy because it had to be entered in one line, but I think it will be displayed if you run it with autocomplete enabled.
summary
We have introduced three ways to view your saved passwords, but this method is ideal for transferring to a PC if you want to retrieve them all at once.
I thought it would be cool if developers could write a one-liner method to check using JavaScript, so I introduced it.
In the case of Firefox, it can be displayed by clicking the Saved Login Information button from "about:preferences#privacy".
There didn't seem to be any user authentication required to watch it, and the atmosphere was quite relaxed.
That's it.

![[Osaka/Yokohama/Tokushima] Looking for infrastructure/server side engineers!](https://beyondjapan.com/cms/wp-content/uploads/2022/12/recruit_blog_banner-768x344.jpg)
![[Deployed by over 500 companies] AWS construction, operation, maintenance, and monitoring services](https://beyondjapan.com/cms/wp-content/uploads/2021/03/AWS_構築・運用保守-768x344.png)
![[Successor to CentOS] AlmaLinux OS server construction/migration service](https://beyondjapan.com/cms/wp-content/uploads/2023/08/almalinux_blogbanner-768x344.png)
![[For WordPress only] Cloud server “Web Speed”](https://beyondjapan.com/cms/wp-content/uploads/2022/11/webspeed_blog_banner-768x344.png)
![[Cheap] Website security automatic diagnosis “Quick Scanner”](https://beyondjapan.com/cms/wp-content/uploads/2023/04/quick_eyecatch_blogbanner-768x345.jpg)
![[Reservation system development] EDISONE customization development service](https://beyondjapan.com/cms/wp-content/uploads/2023/06/edisone_blog_banner-768x345.jpg)
![[Registration of 100 URLs is 0 yen] Website monitoring service “Appmill”](https://beyondjapan.com/cms/wp-content/uploads/2021/03/Appmill_ブログバナー-768x344.png)
![[If you are traveling, business trip, or stationed in China] Chinese SIM service “Choco SIM”](https://beyondjapan.com/cms/wp-content/uploads/2024/05/china-sim_blogbanner-768x345.jpg)
![[Global exclusive service] Beyond's MSP in North America and China](https://beyondjapan.com/cms/wp-content/uploads/2024/06/gloval_surport_blog_slider-768x345.jpg)
![[YouTube] Beyond official channel “Biyomaru Channel”](https://beyondjapan.com/cms/wp-content/uploads/2021/07/バナー1-768x339.jpg)
 0
0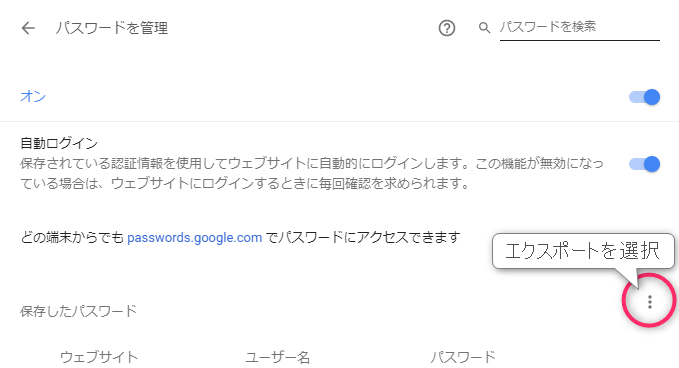

![[Webinar] Domestic VPS vs. Overseas Cloud: Choosing the Right Server Based on Cost, Performance, and Support](https://beyondjapan.com/cms/wp-content/uploads/2025/10/e5fe81b6d2a1d5ae014f5c8b8c530ea5-1024x534.jpg)








